| 일 | 월 | 화 | 수 | 목 | 금 | 토 |
|---|---|---|---|---|---|---|
| 1 | 2 | 3 | 4 | 5 | ||
| 6 | 7 | 8 | 9 | 10 | 11 | 12 |
| 13 | 14 | 15 | 16 | 17 | 18 | 19 |
| 20 | 21 | 22 | 23 | 24 | 25 | 26 |
| 27 | 28 | 29 | 30 |
- vmware
- packet-tracer
- eclipse
- 설치
- JSP
- 설정
- server
- centos
- 단축키
- 패킷트레이서
- 이클립스
- servlet
- 언어
- java
- tomcat
- 넷플릭스속도테스트
- 시스코
- 게시판
- centos7
- cisco
- 홈가든
- CLI
- war
- configration
- 무농약
- board
- interface
- comand
- 서버
- 한글
- Today
- Total
넓고얕은지식사전
synology NAS 서버 구축하기 (+ 기본 보안설정) 본문
요즘 세상엔 많은 웹하드가 있다.
메일만 가입하더라도 많게는 30GB 씩 웹하드가 제공되고
드랍박스(DropBox)같은 월 구독 형태의 웹하드를 사용하면 TB수준의 용량을 쓸수 있다.
나도 드랍박스를 몇년간 이용했었다. 1년에 99$정도에 1TB를 쓸수 있어서 뭐 그정도면 어디서나 집 / 외부 어디서든 작업이 가능하고 백업 신경도 안써도 되서 만족했다.
근데 2019년도 부터 기본 요금제가 변경되면서 1년에 119$에 2TB가 되었다. 뭐 넉넉해 져서 좋구나 하겠지만 기분이 썩 좋지는 않았다. 이런식으로 계속 가격이 오를것이 분명했기 때문이다....
그나저나 지금까지 얼마를 썼지 싶어 확인해 보니
US$655.74.....
난 미국인도 아닌데 달러를 환율까지 팍팍 부담하며 US$655.74 (802,513원)정도를 썼다....
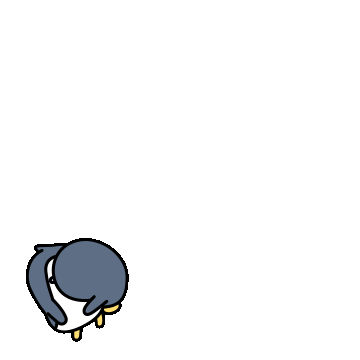
비슷한 이유를 들어 NAS를 구매하는 이용자들이 늘고있다고 한다... 백번 이해가 된다.
NAS의 장점은 한번 구매하면 전기세를 제외하고는 유지 비용이 안든다는것.
NAS의 단점은 데이터 관리 및 백업에 대한 책임은 모두 본인의 것.
(고민...........) 그래. 책임의식을 가지고 돈을 아끼자

자 그러면 본론으로 돌아가서 NAS 서버 구축하는 법을 작성해 보도록 하겠다.
1. HDD 꽂고, 랜선 꽂고, 전원 꽂고(...생략)
이 부분은 제품 설명서에 잘 적혀 있으므로 따라하도록 하자!
2. 장치 검색하기 및 초기 설치작업
NAS 서버 세팅을 위해서는 같은 네트워크 상의 PC에서 장치를 검색하는것이 첫번째 임무다. (나는 IPTIME 공유기를 이용중이다.)
주소창에 아래 URL만 입력해 주면 알아서 장치를 검색해 준다.
검색되고 부터는 이미지대로 쭉쭉 눌러주면 된다!
Synology Web Assistant
find.synology.com

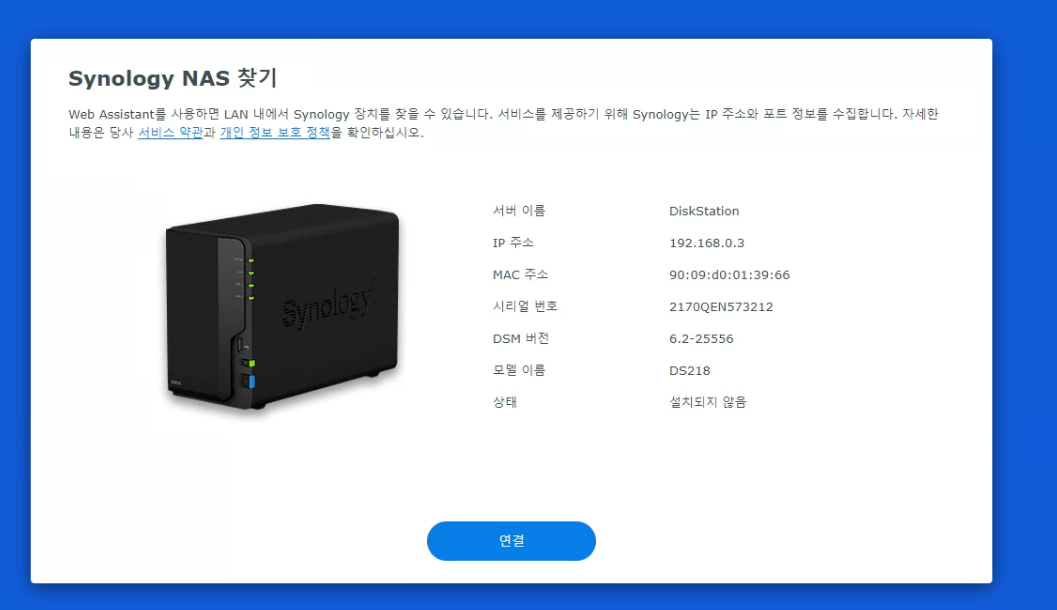
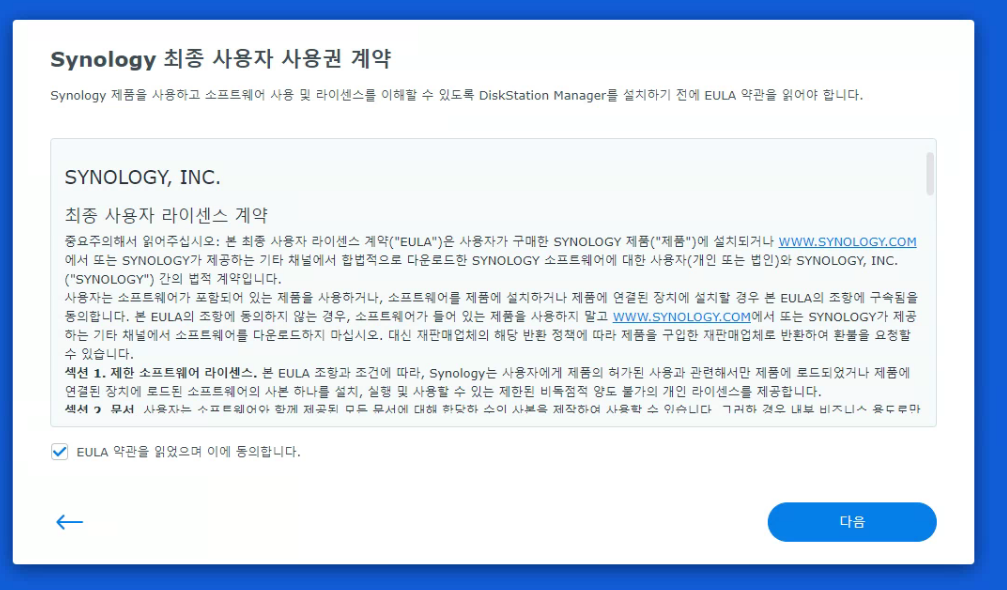
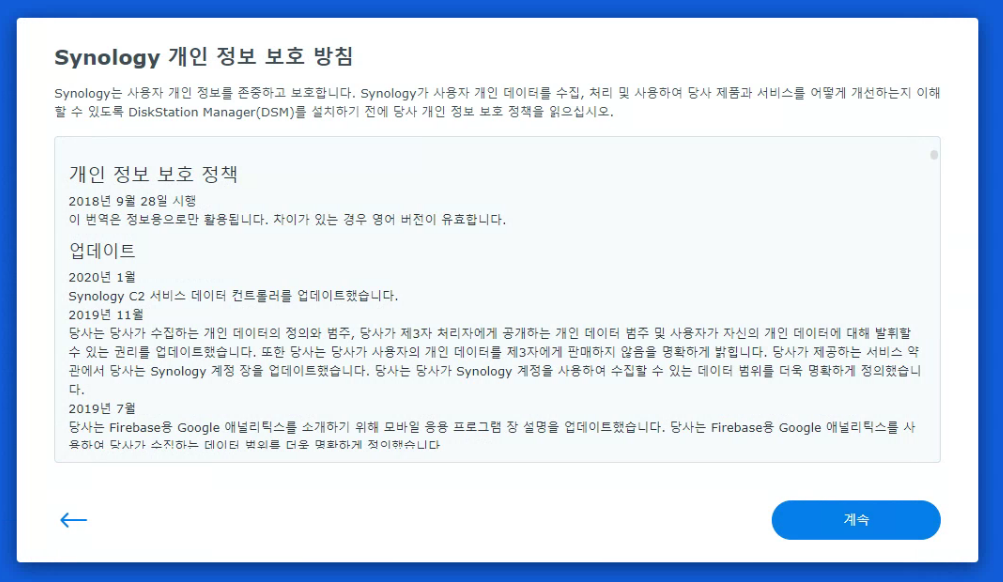
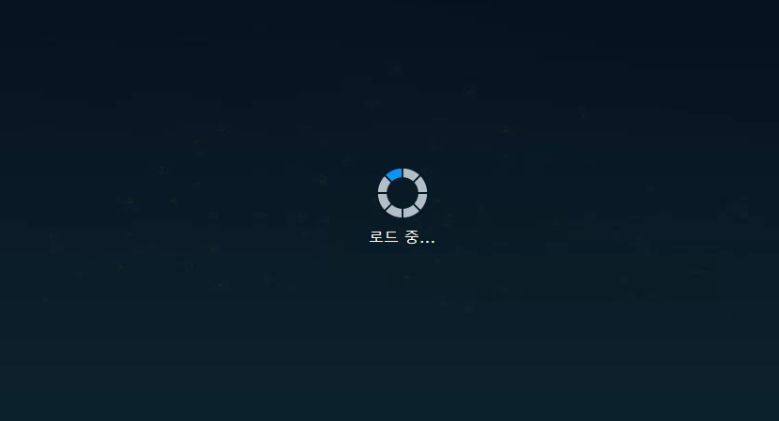
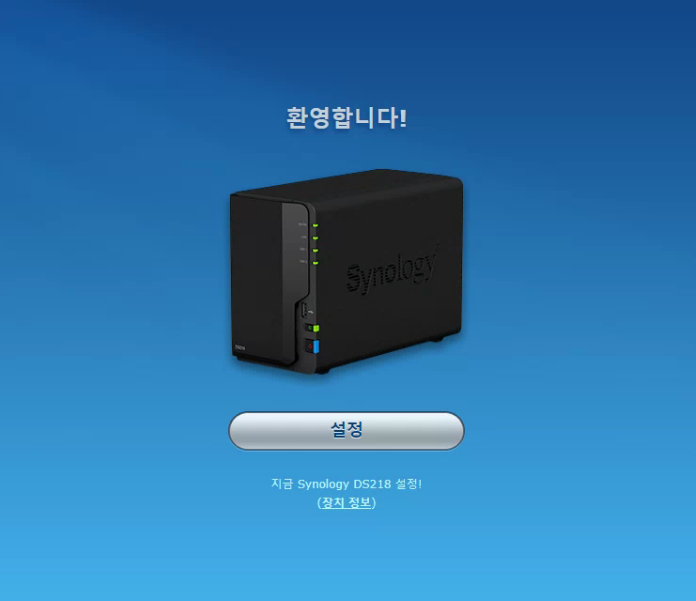
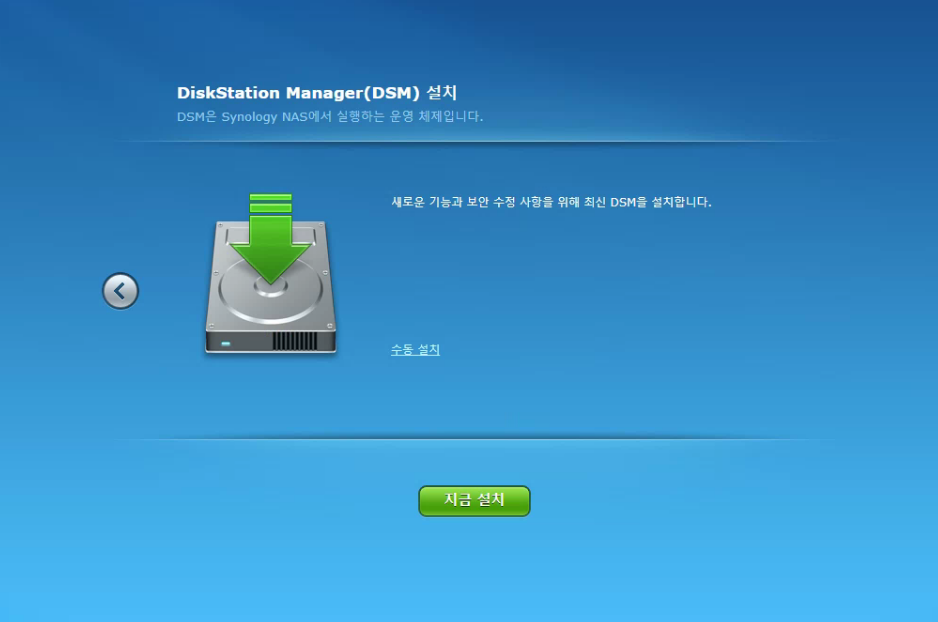
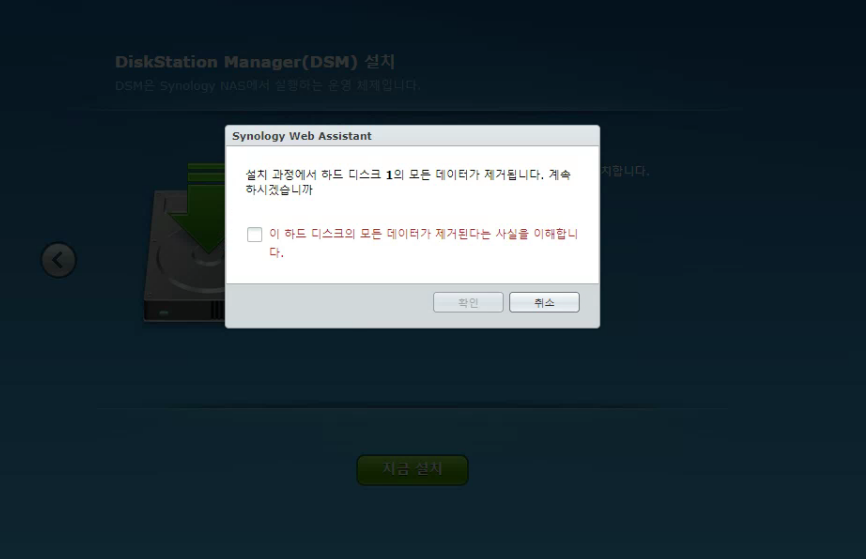
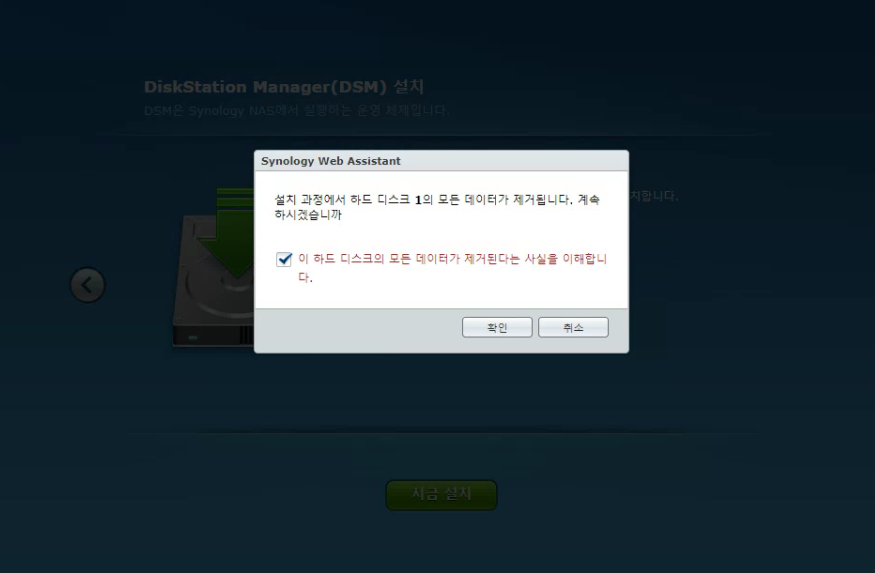
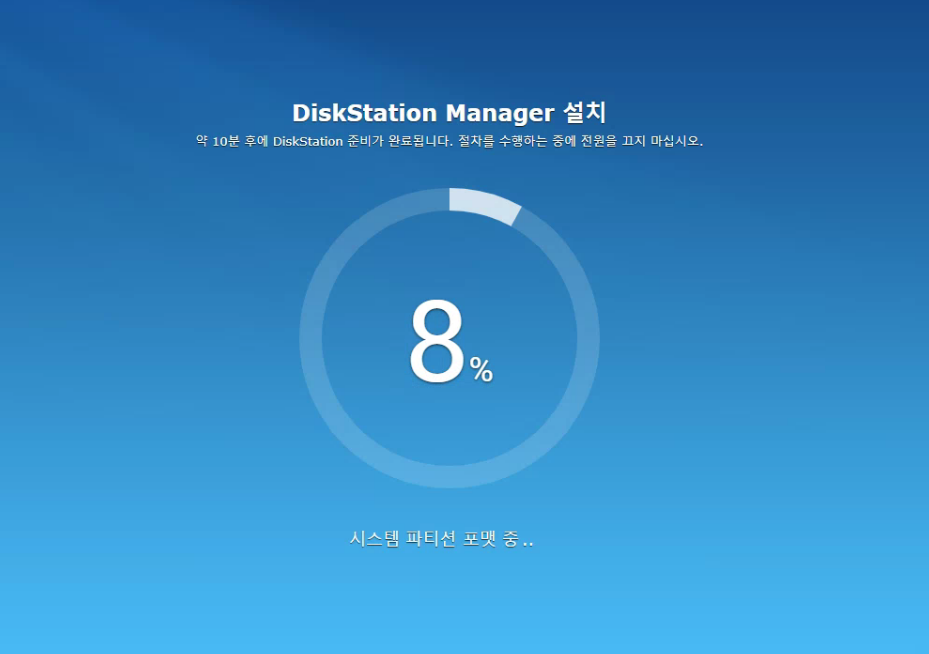
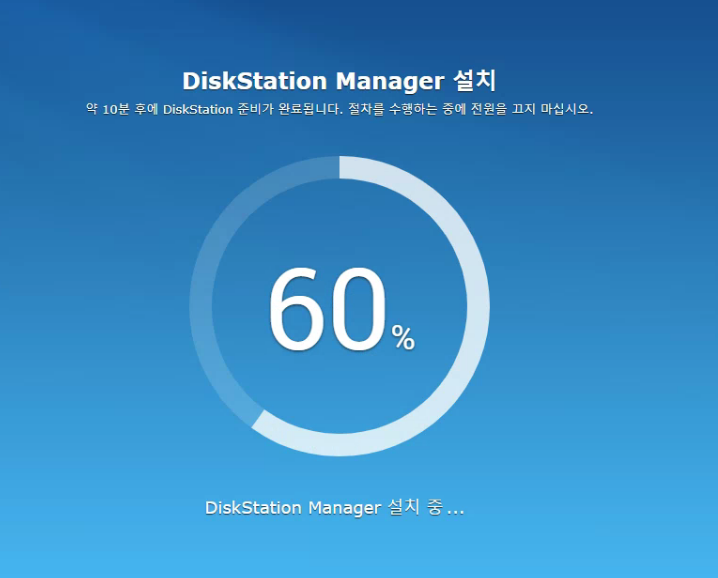
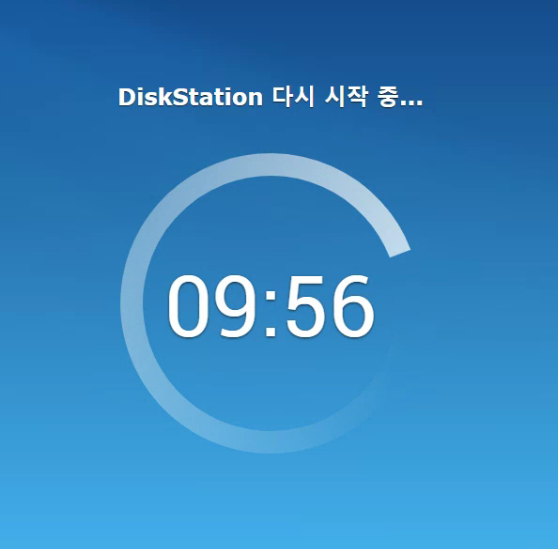
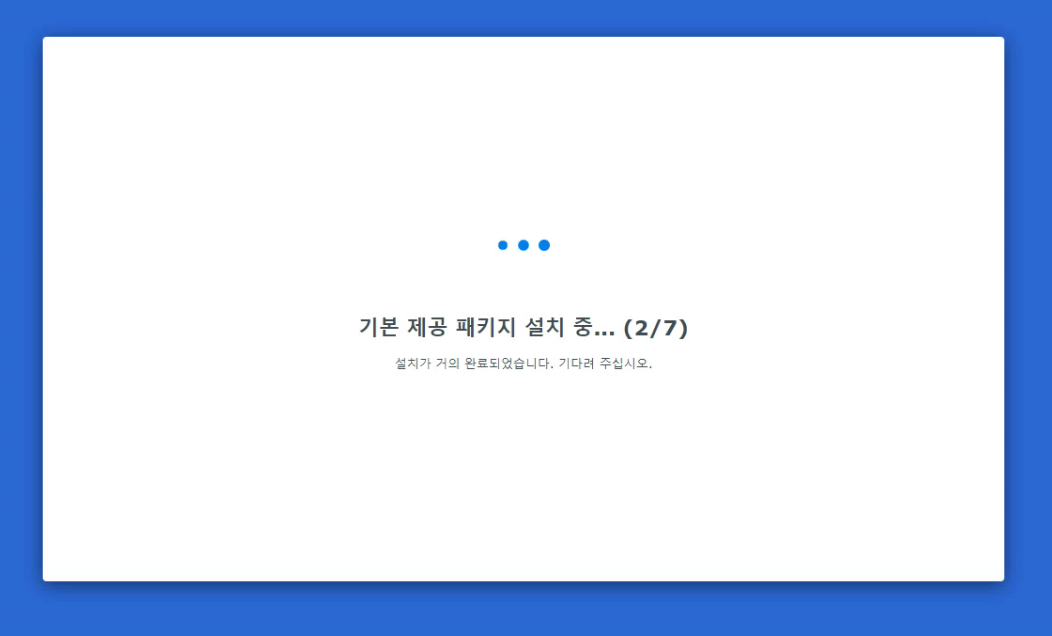
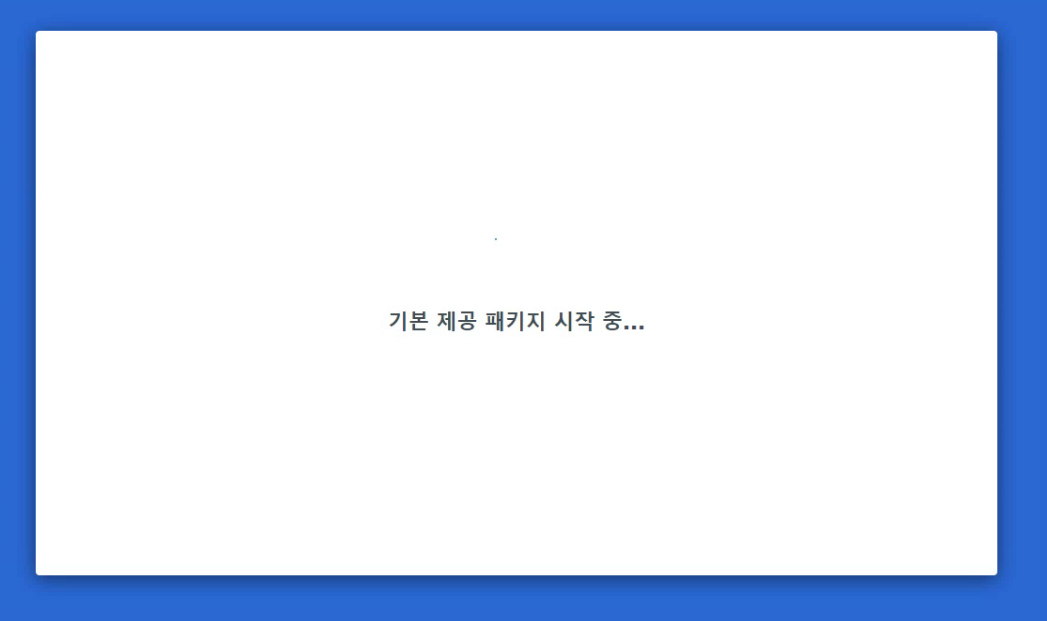
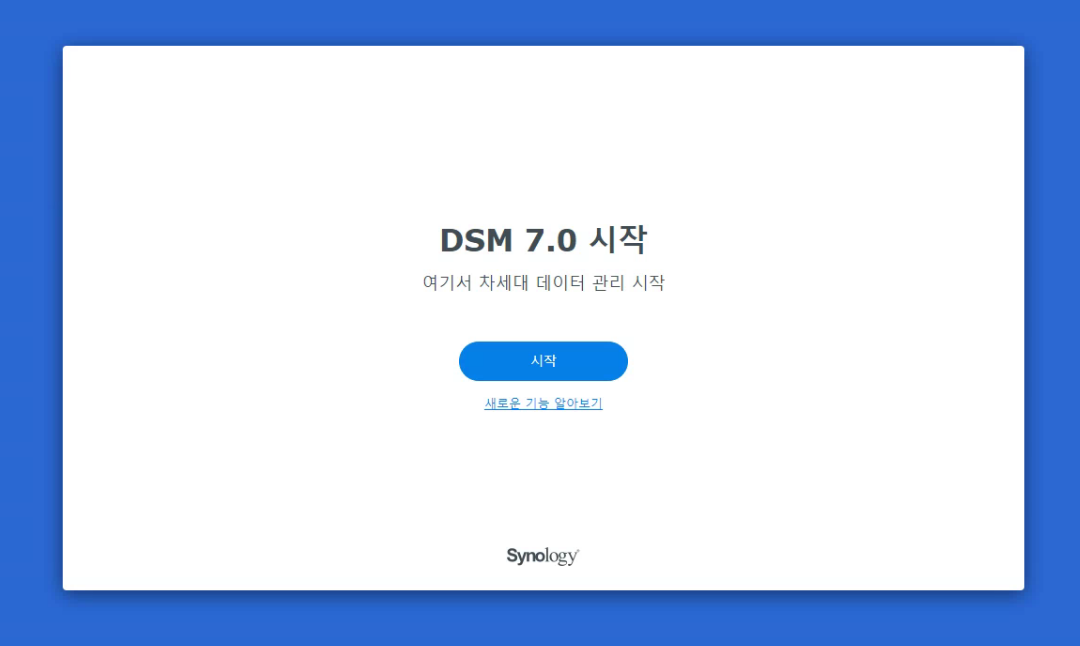


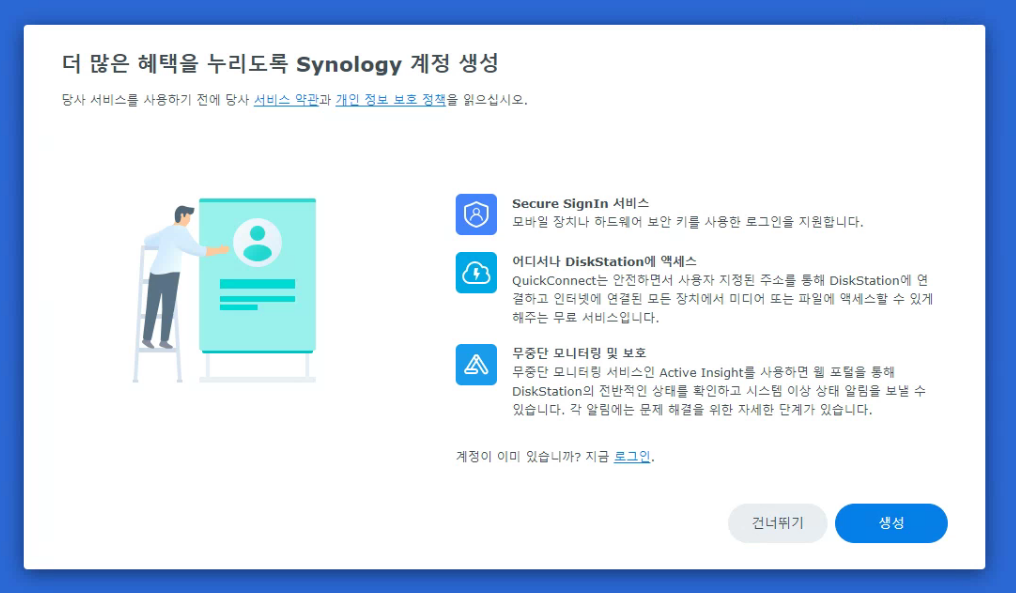
자, 이부분은 Synology 계정 생성을 요구하고 있다.
근데 나중에 도메인 연결, 보안등을 위해선 가입하는것을 권장한다.
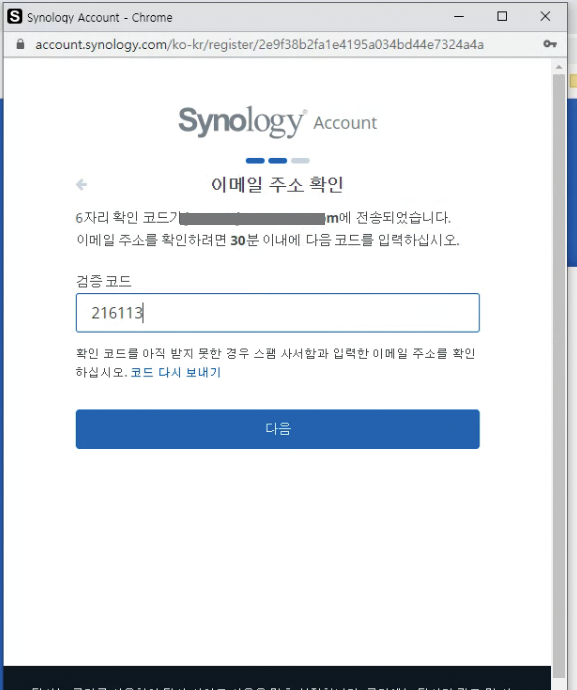
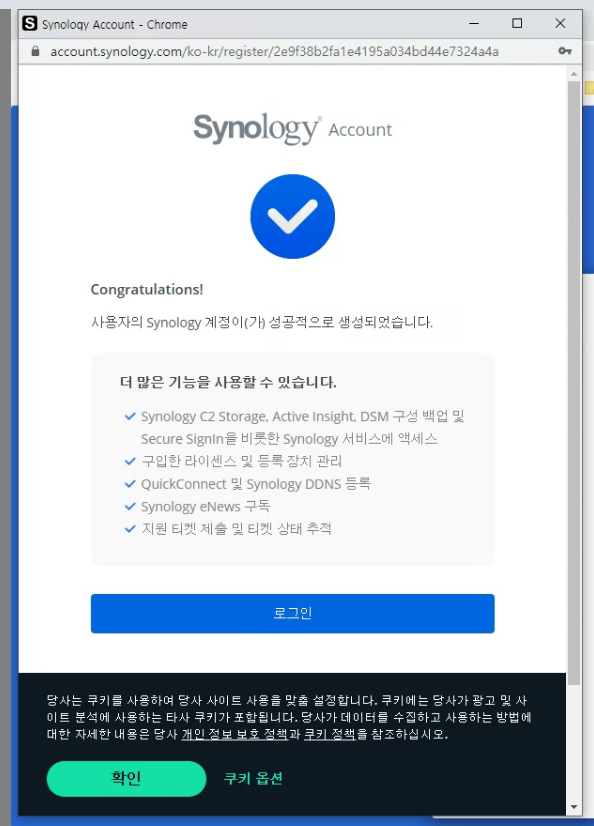
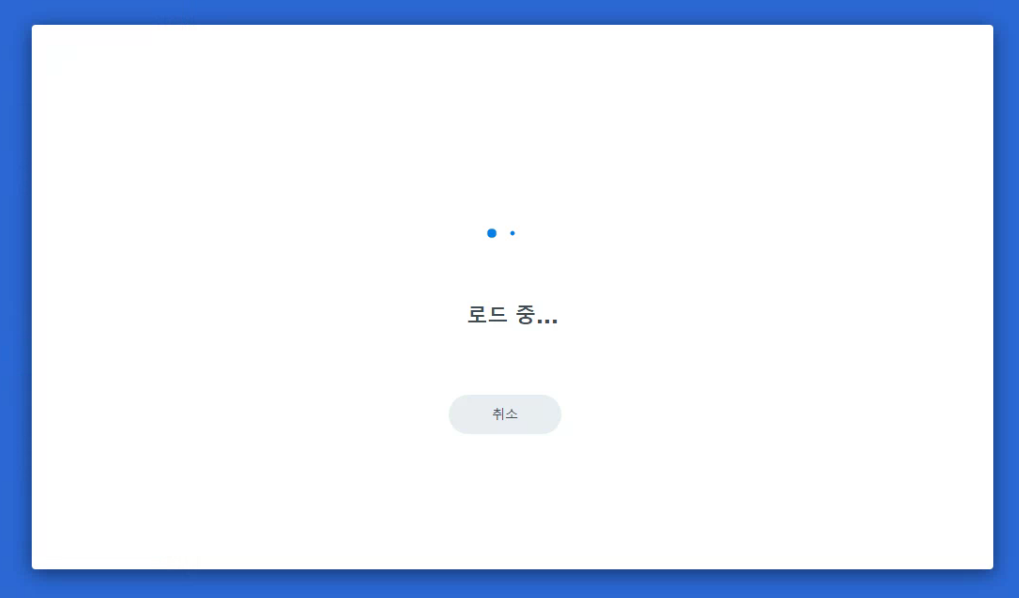
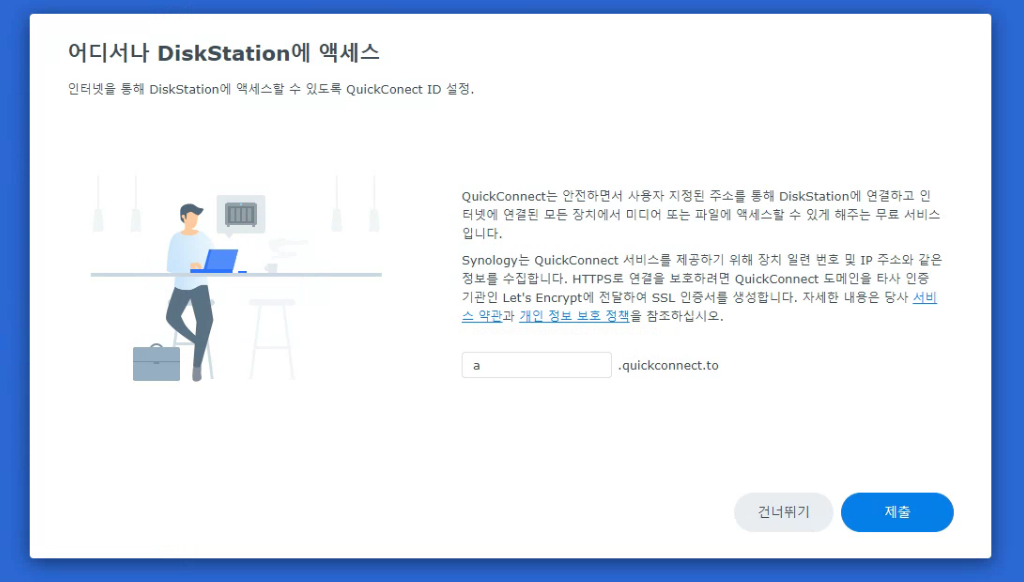
이후에 이 주소로 접속이 가능해지는 것이므로 잘 작성 하고 제출 하도록 하자.
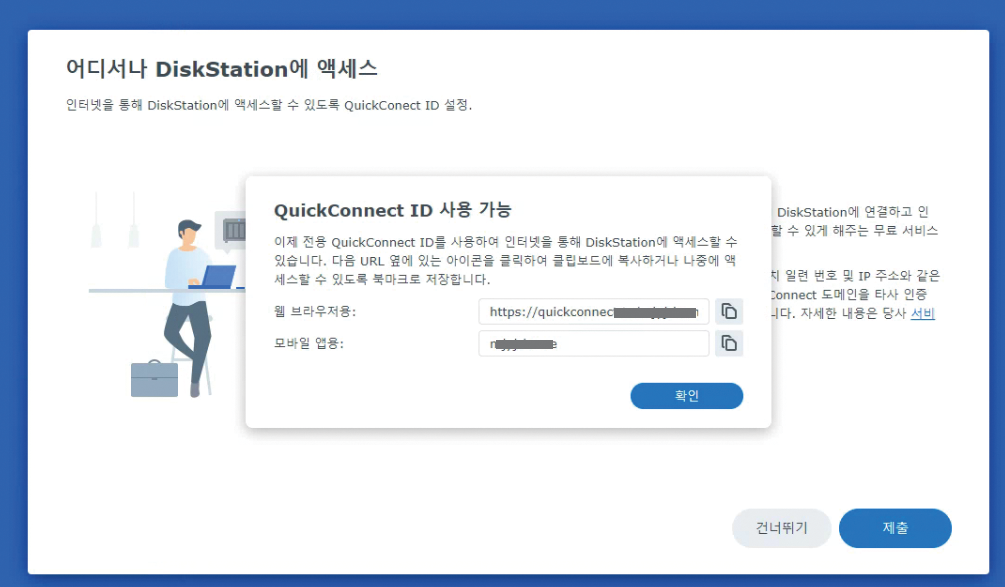
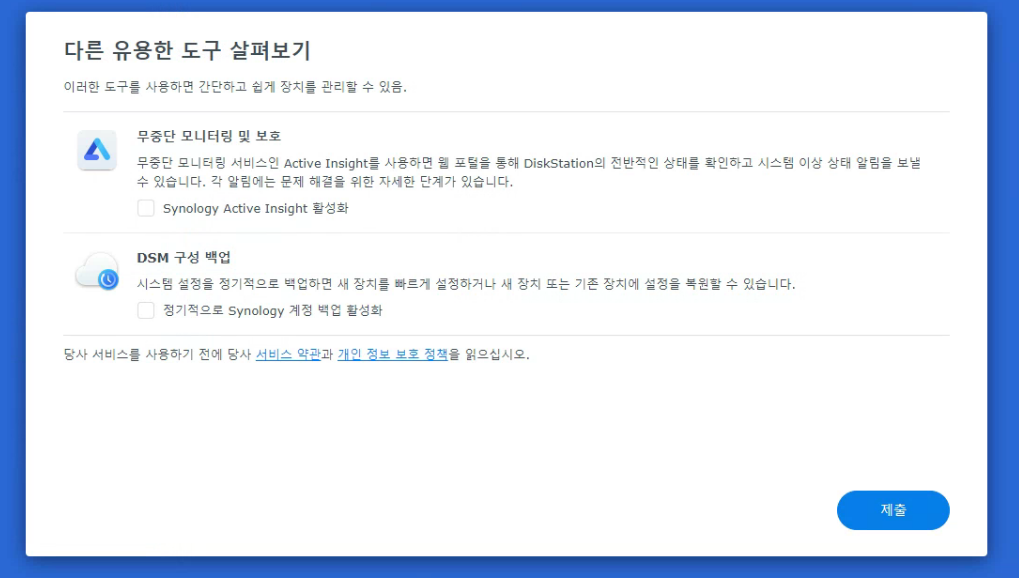
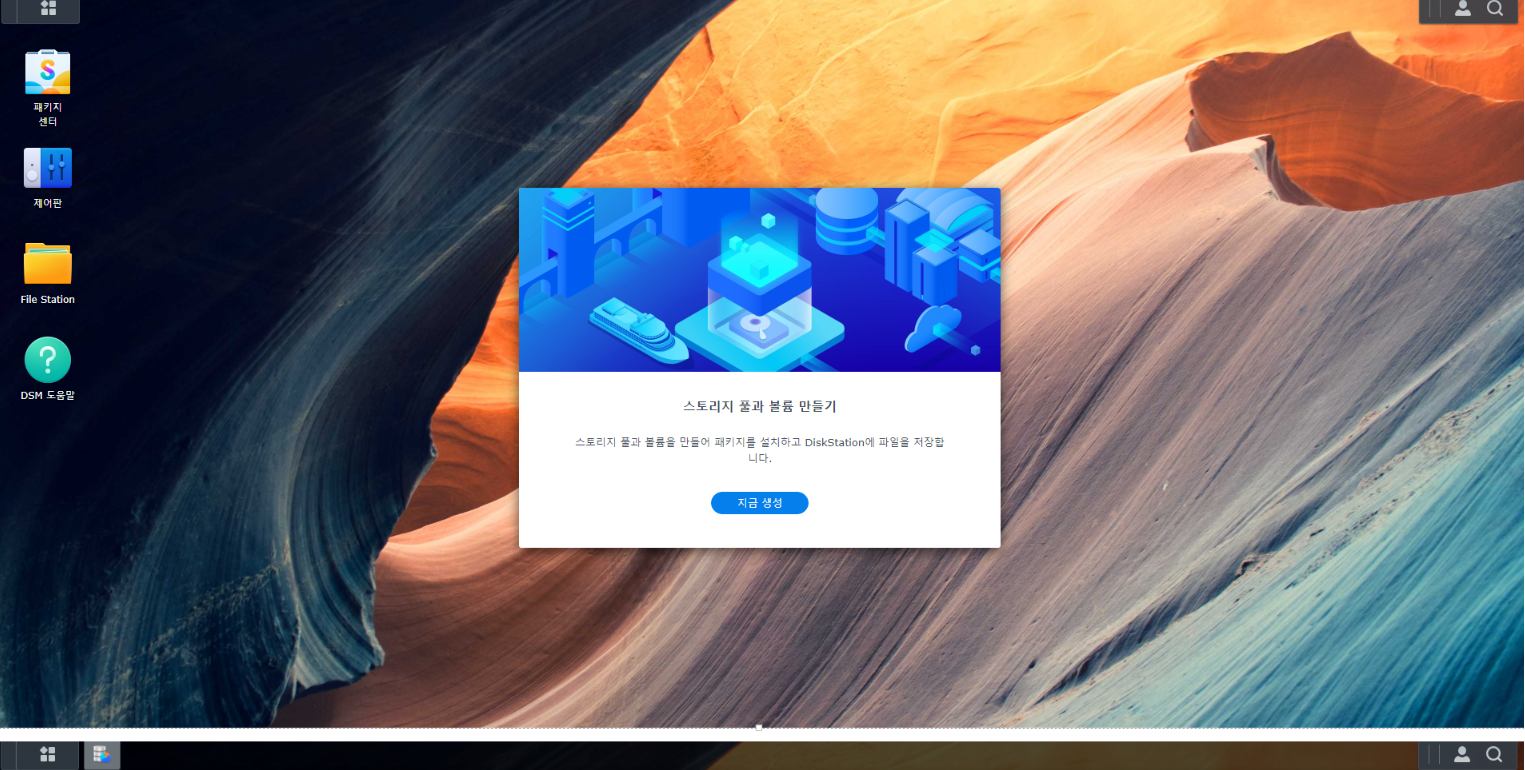

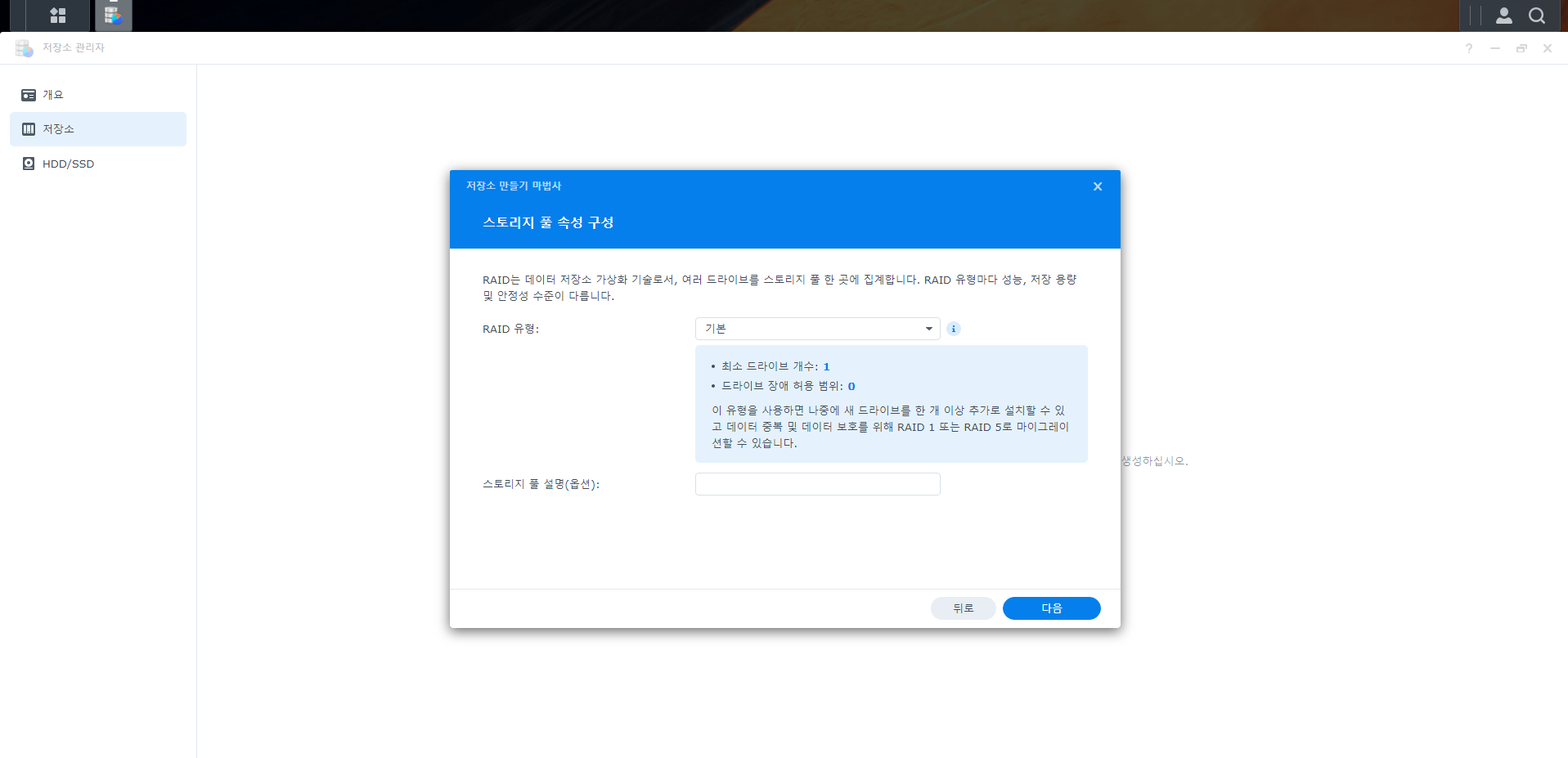
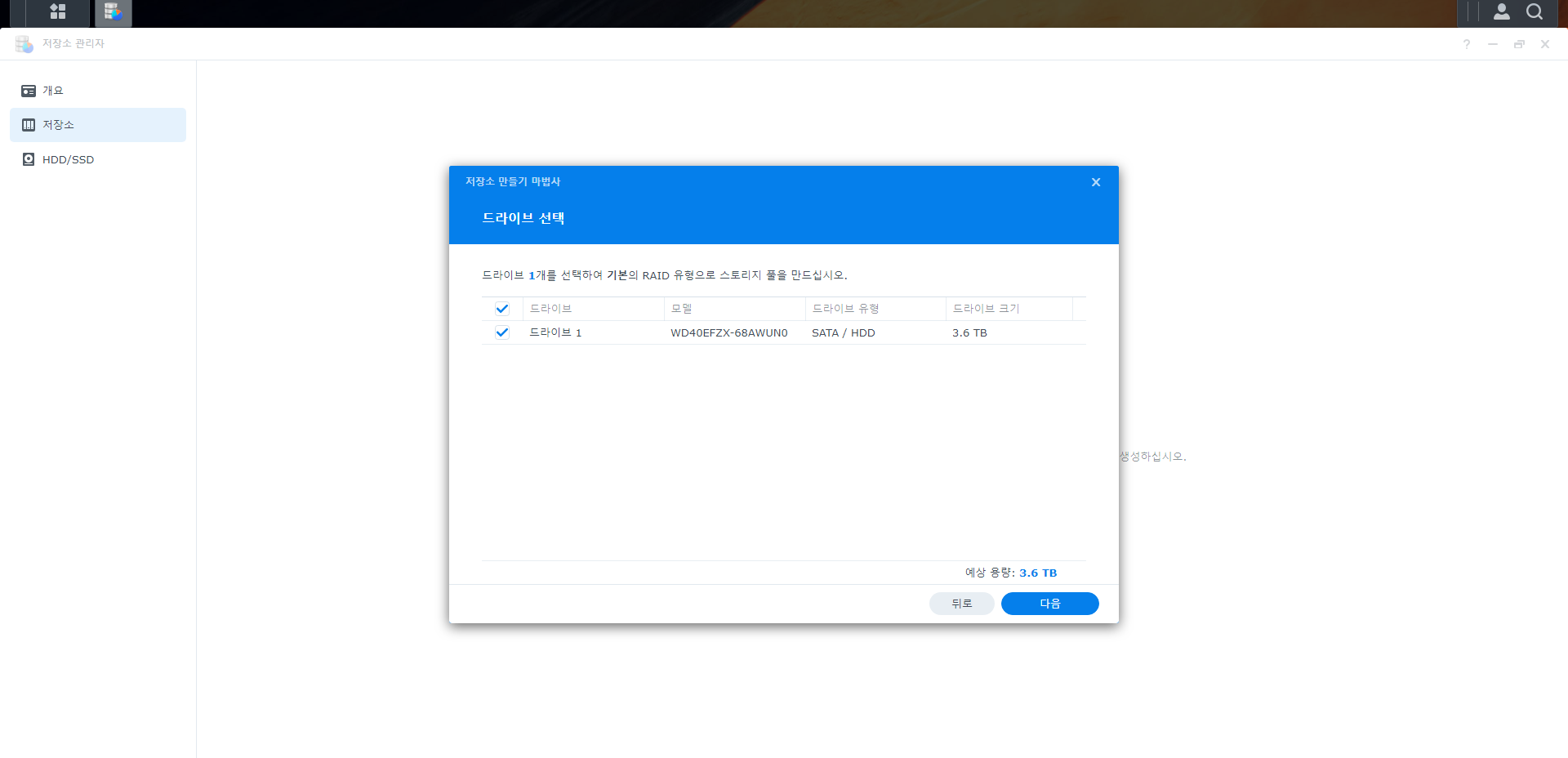

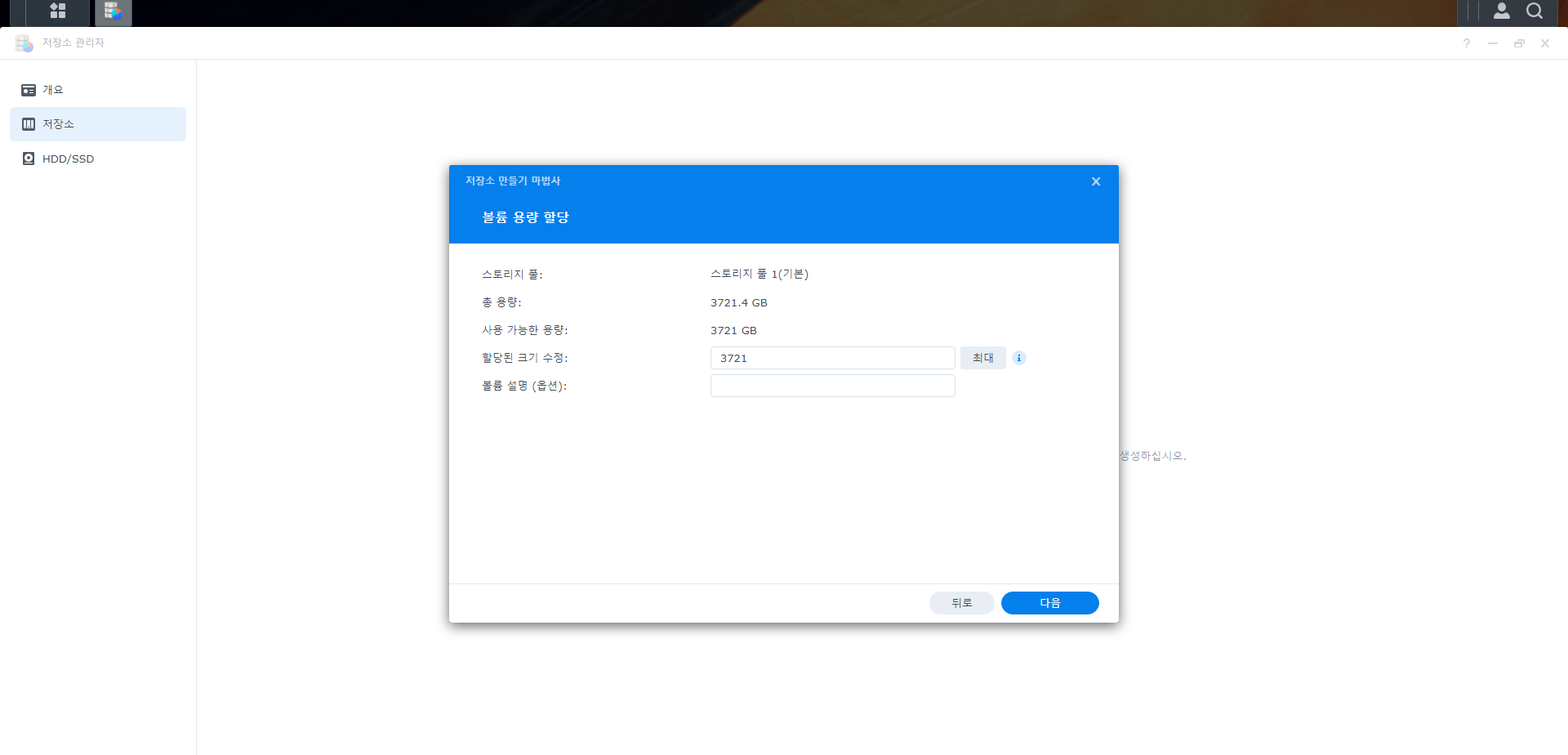
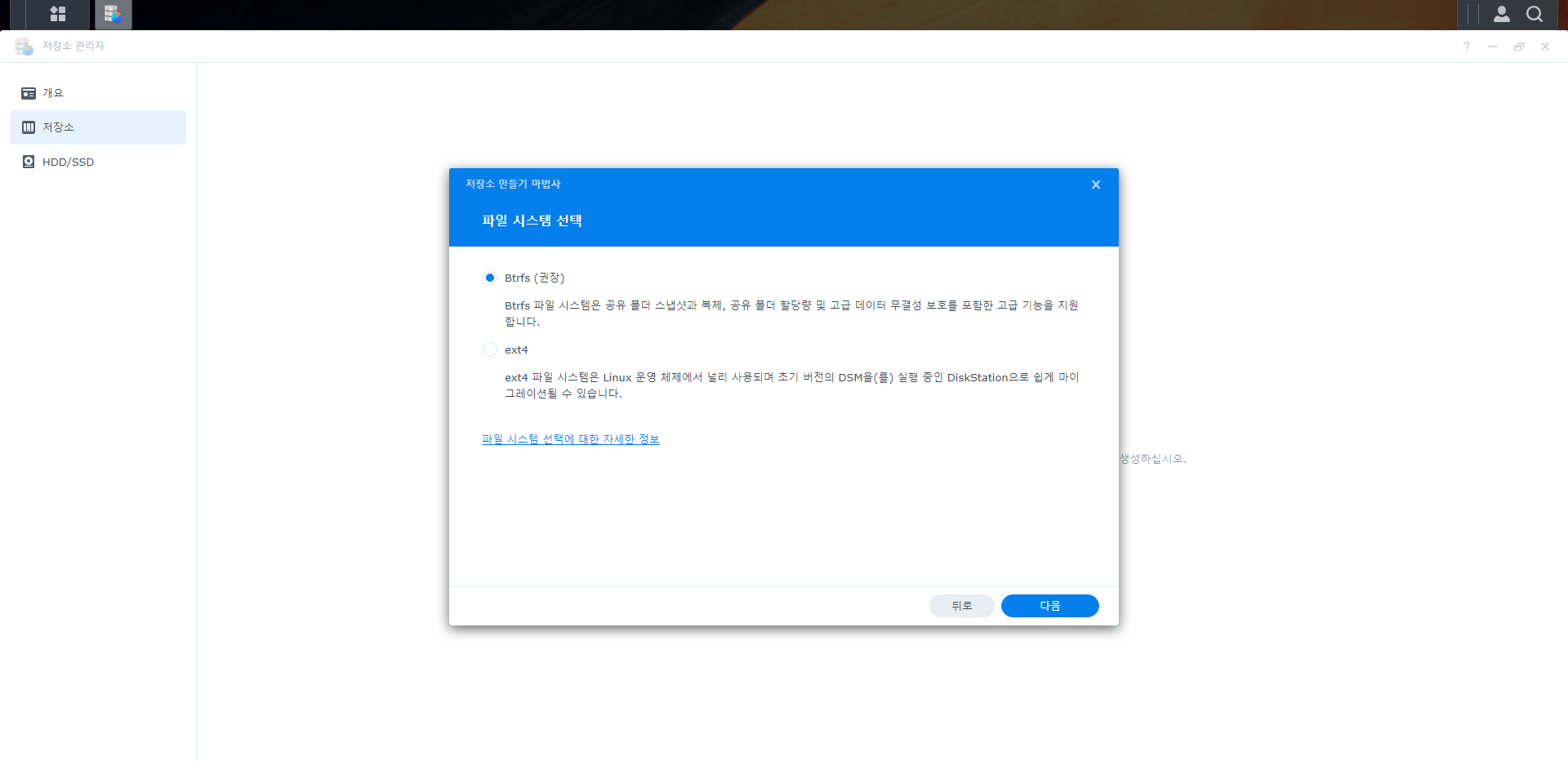
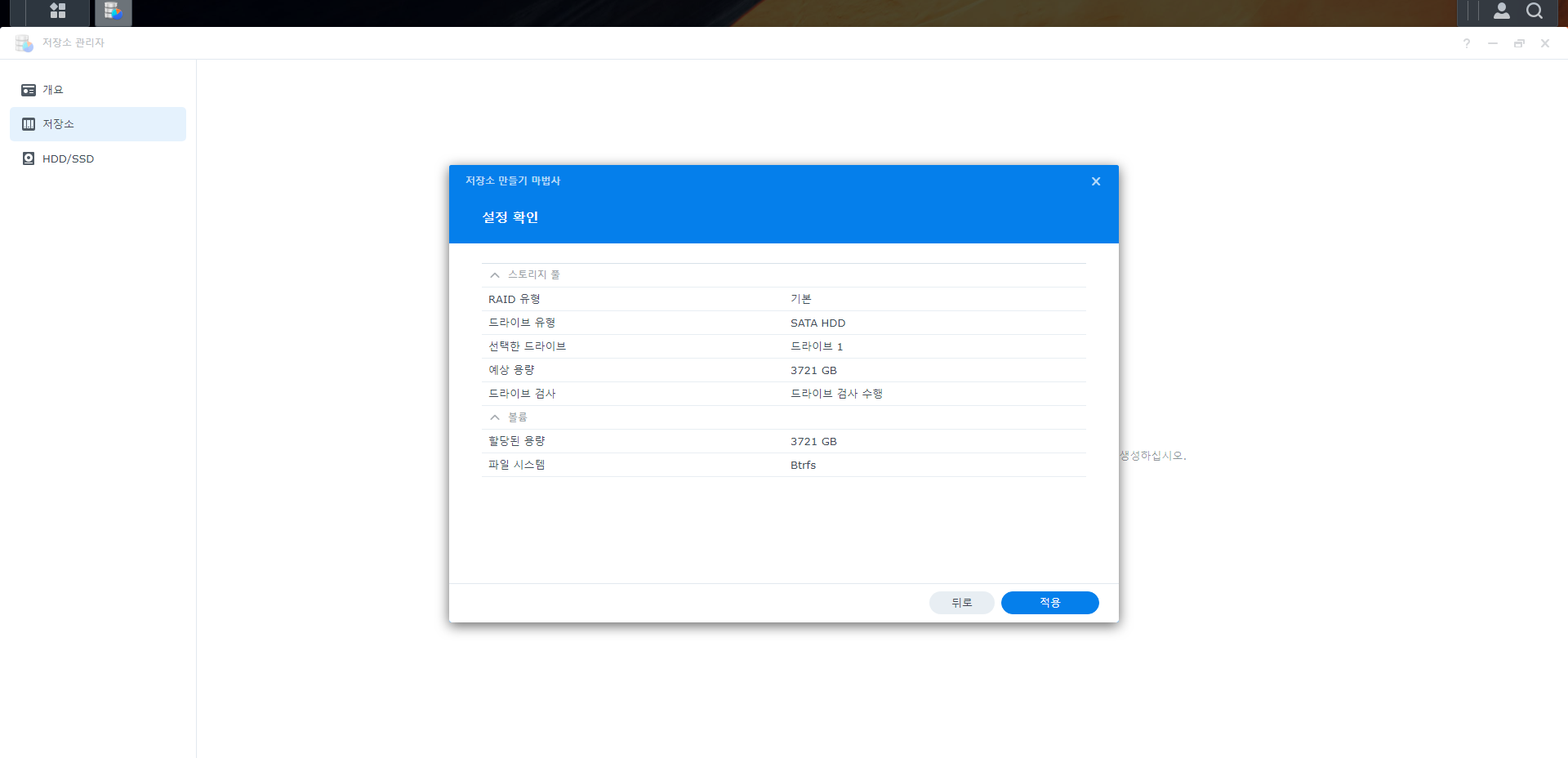
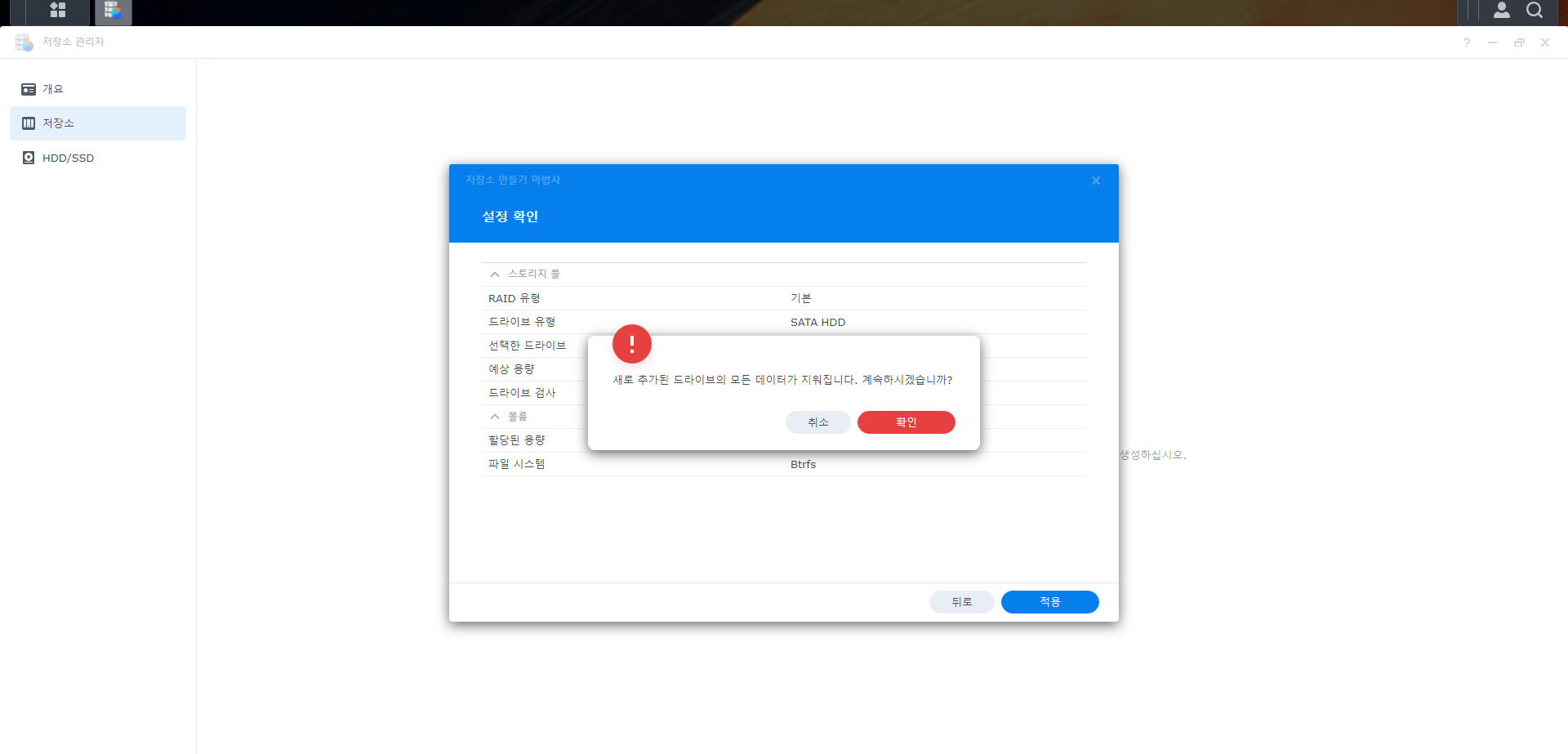
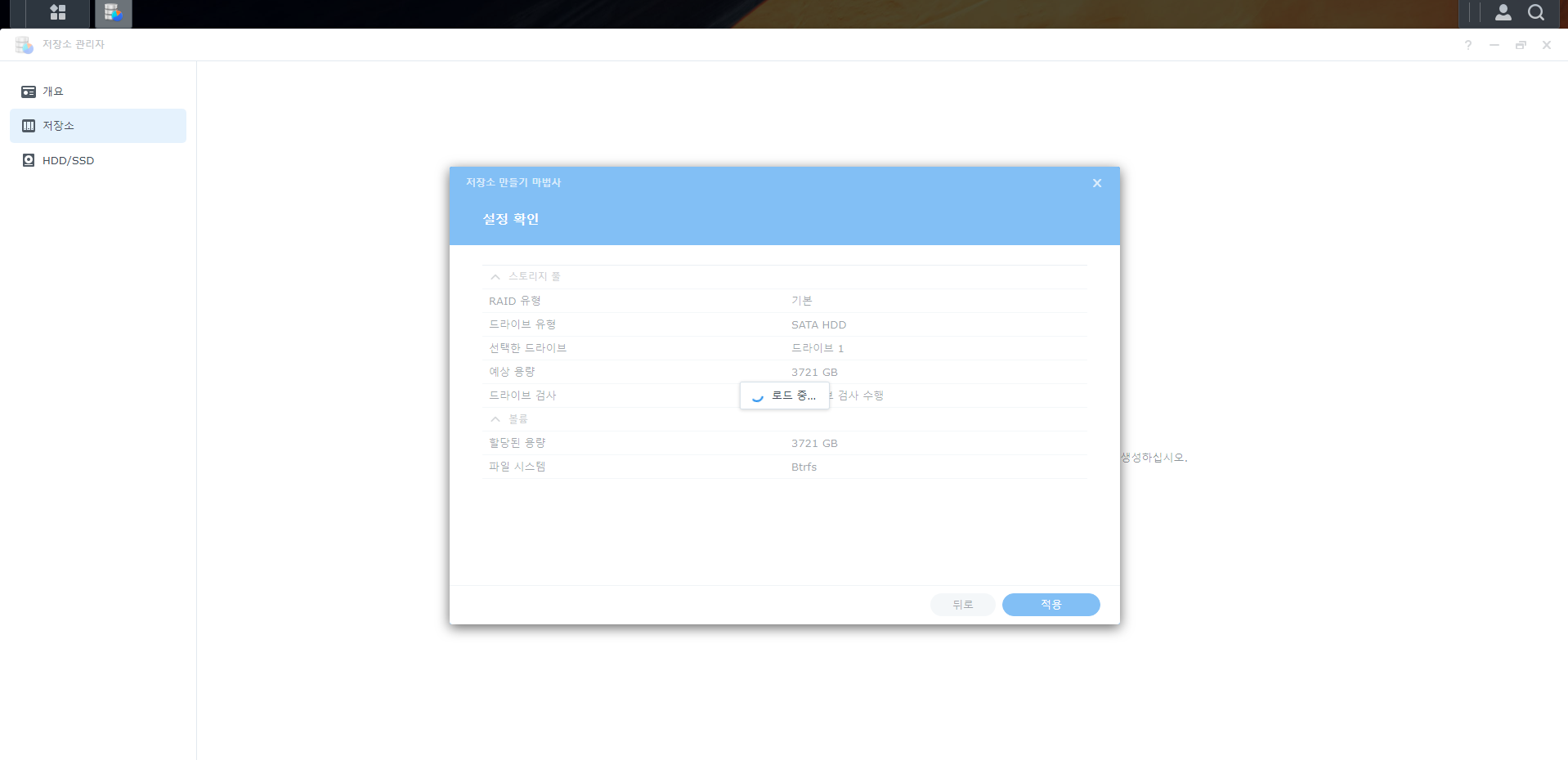
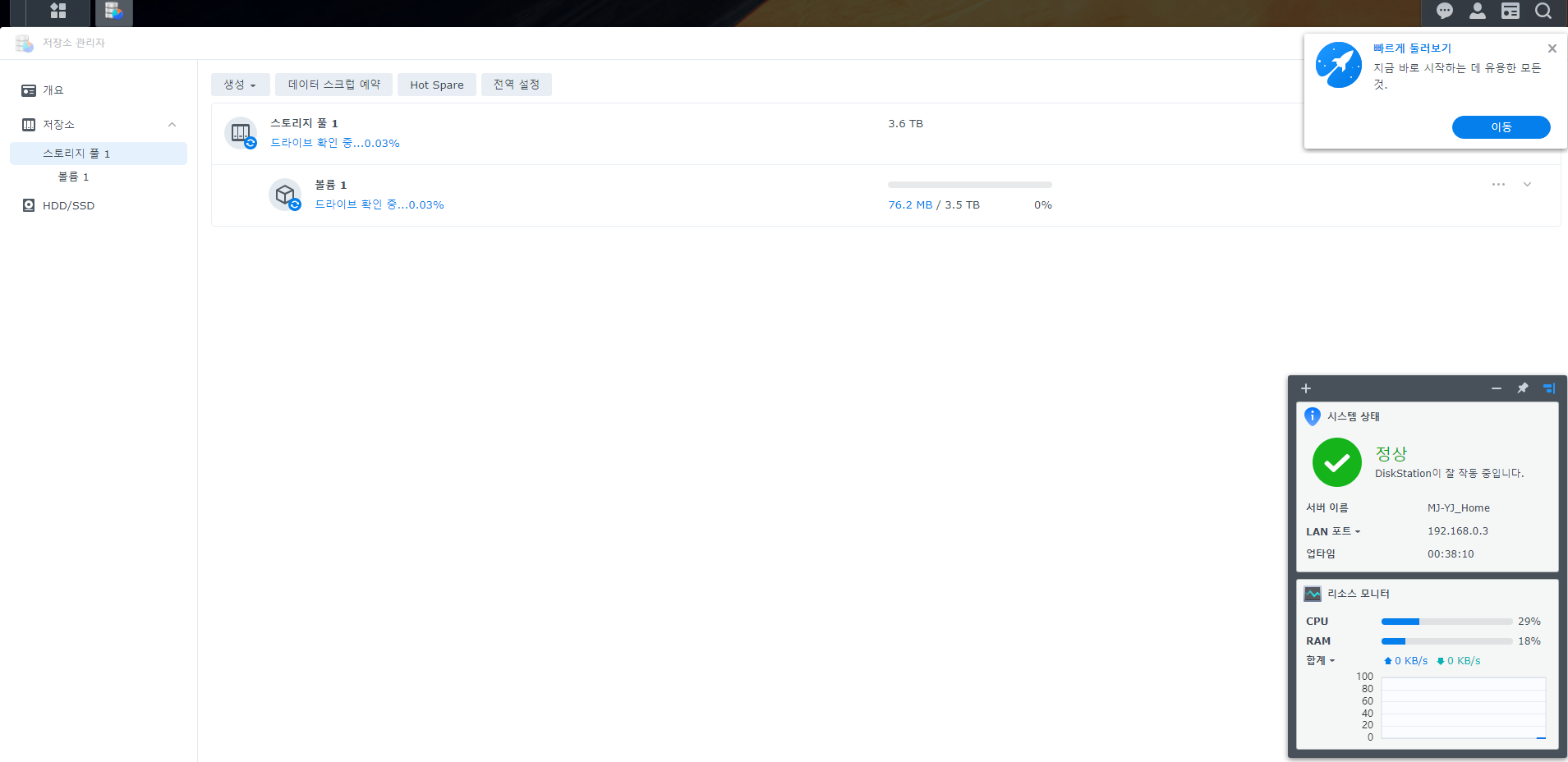
드라이브 확인 작업은 엄청 오래걸린다 .
4TB 기준으로 대략 4시간 넘게 걸렸다..2021-08-17 11:30 (0%)
2021-08-17 14:21 (50%)
...
3. 기본설정 및 보안 설정
그냥 사용하면 아무래도 보안이 취약하다.
아래의 보안 설정은 필수사항이라고 생각하고 잘 따라하도록 하자.
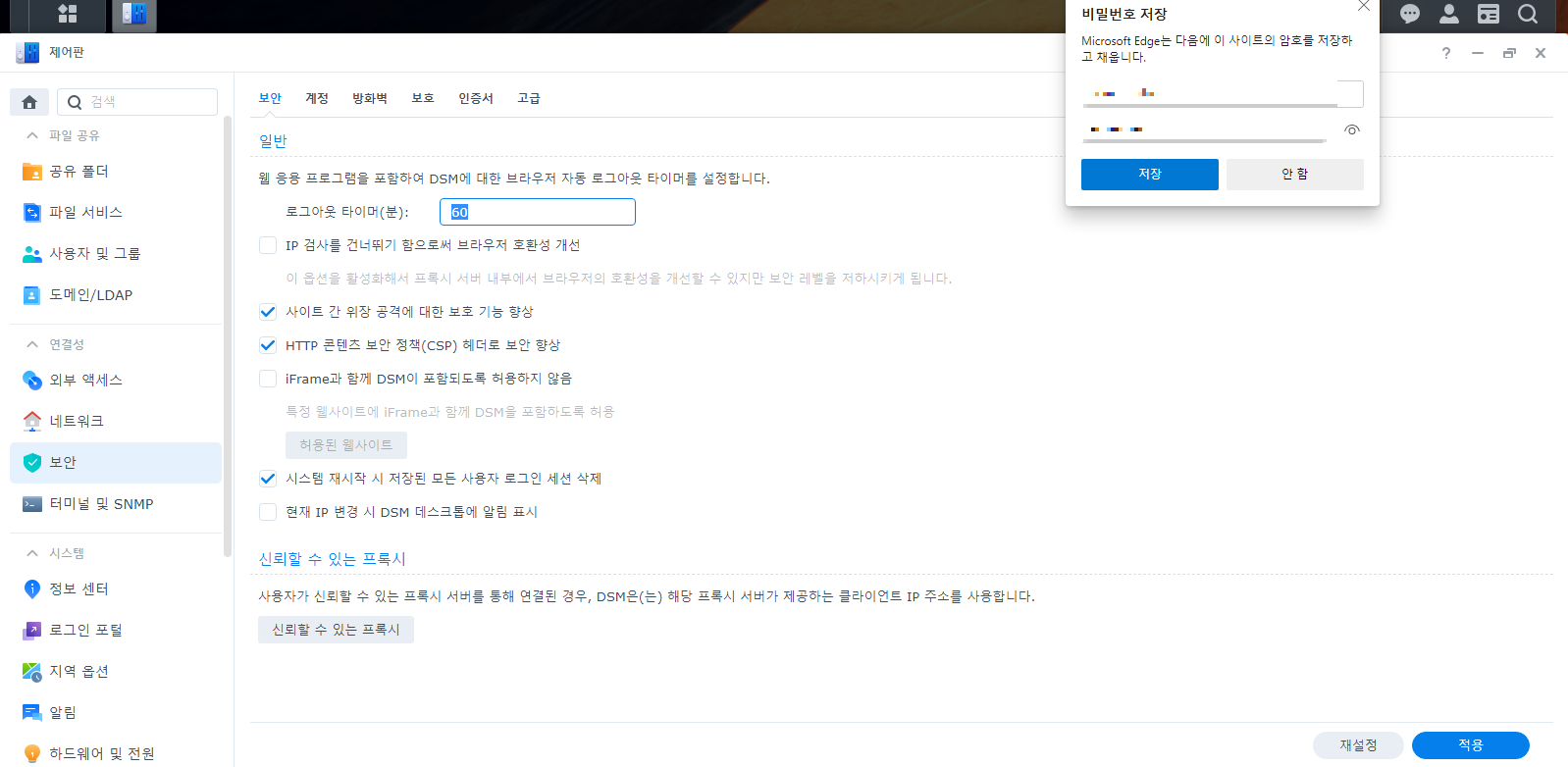
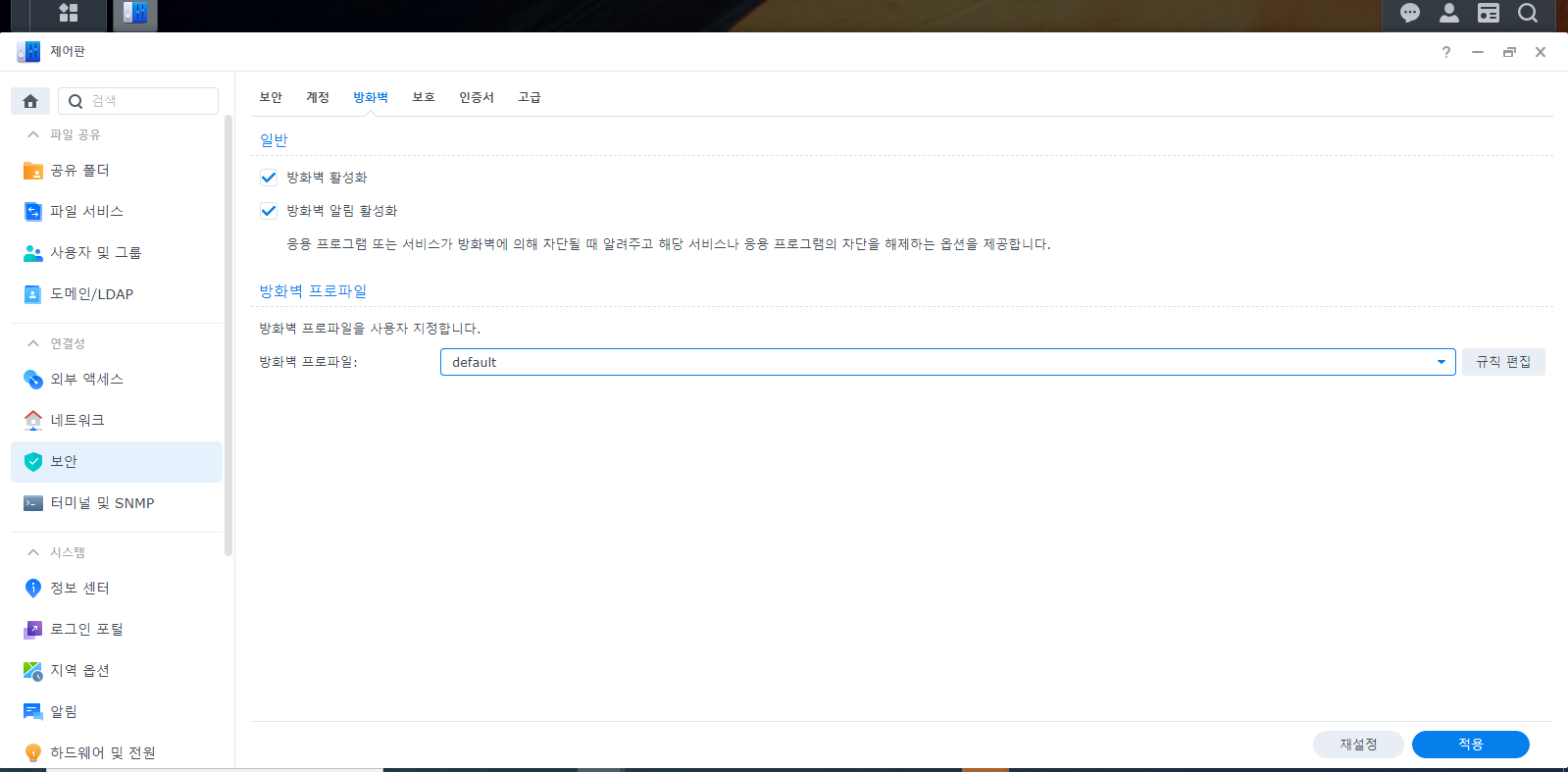
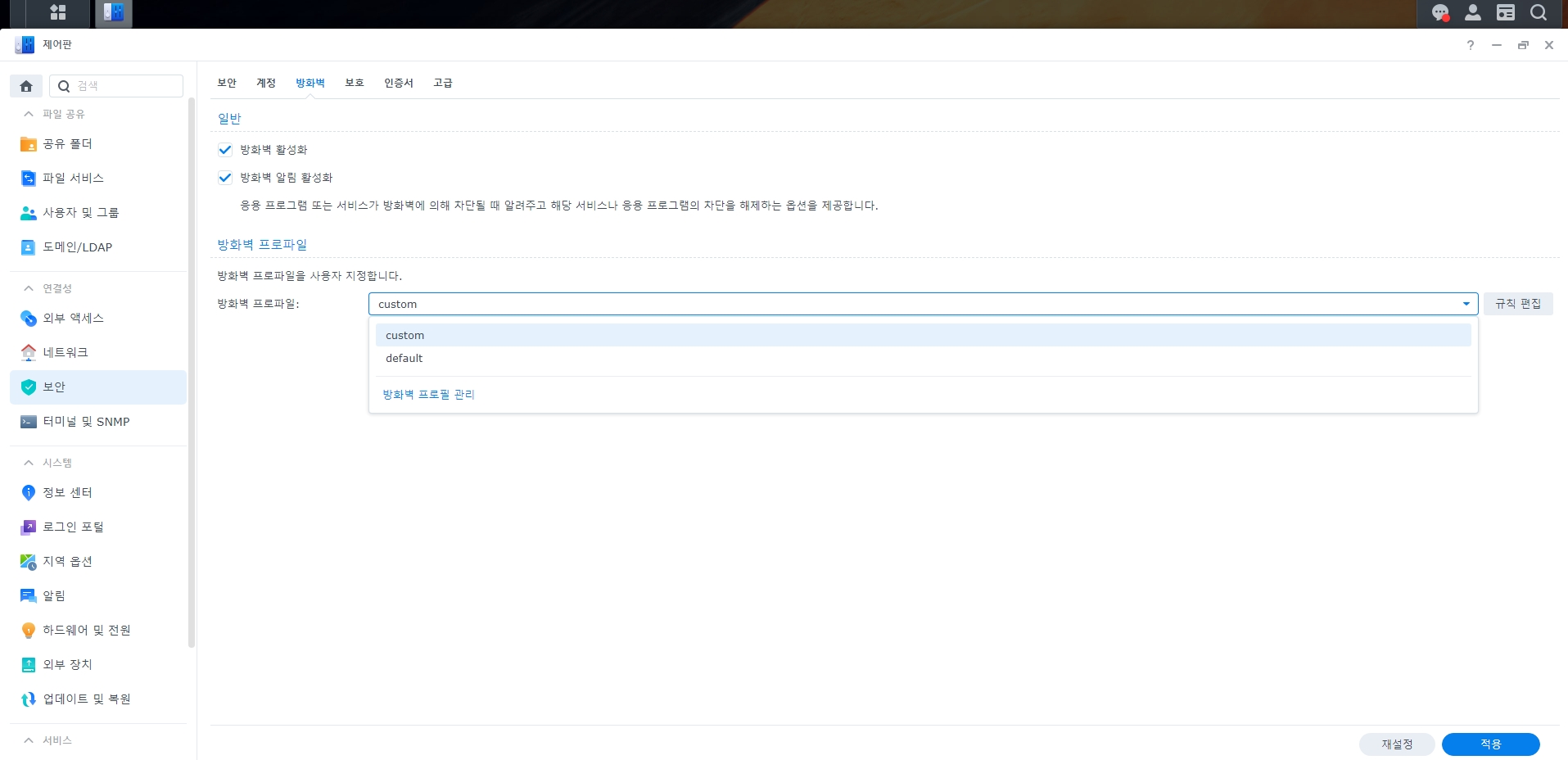
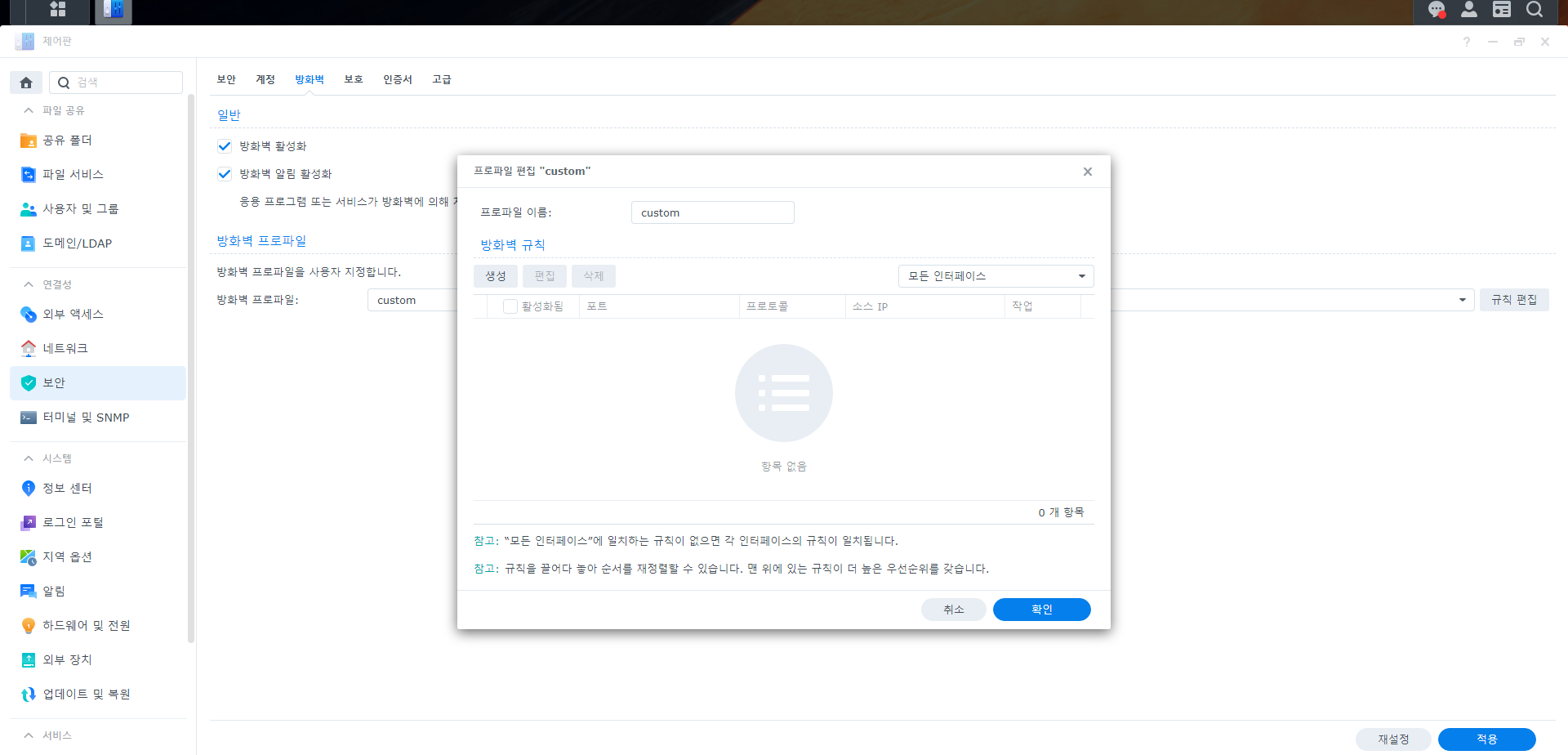
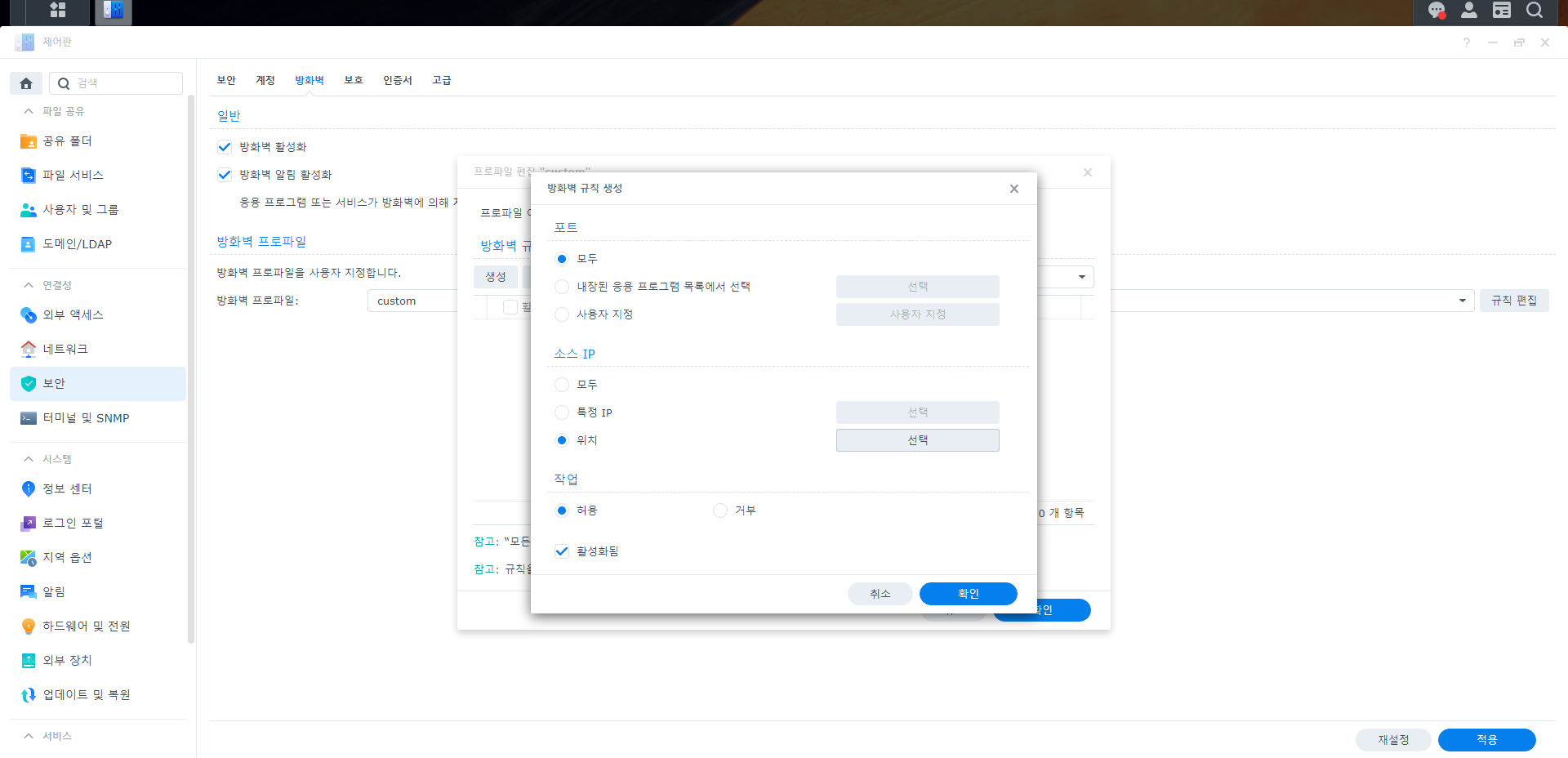
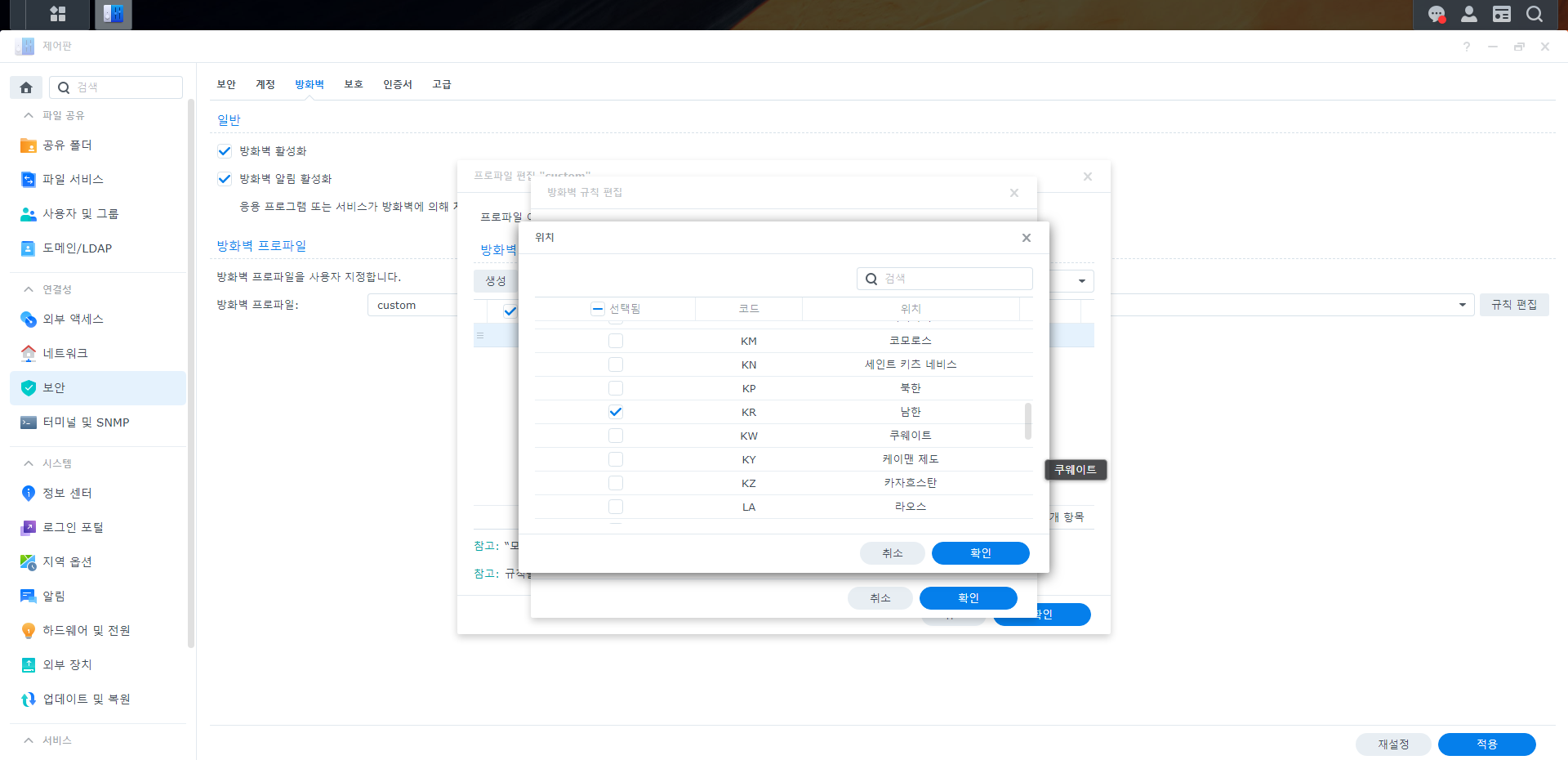
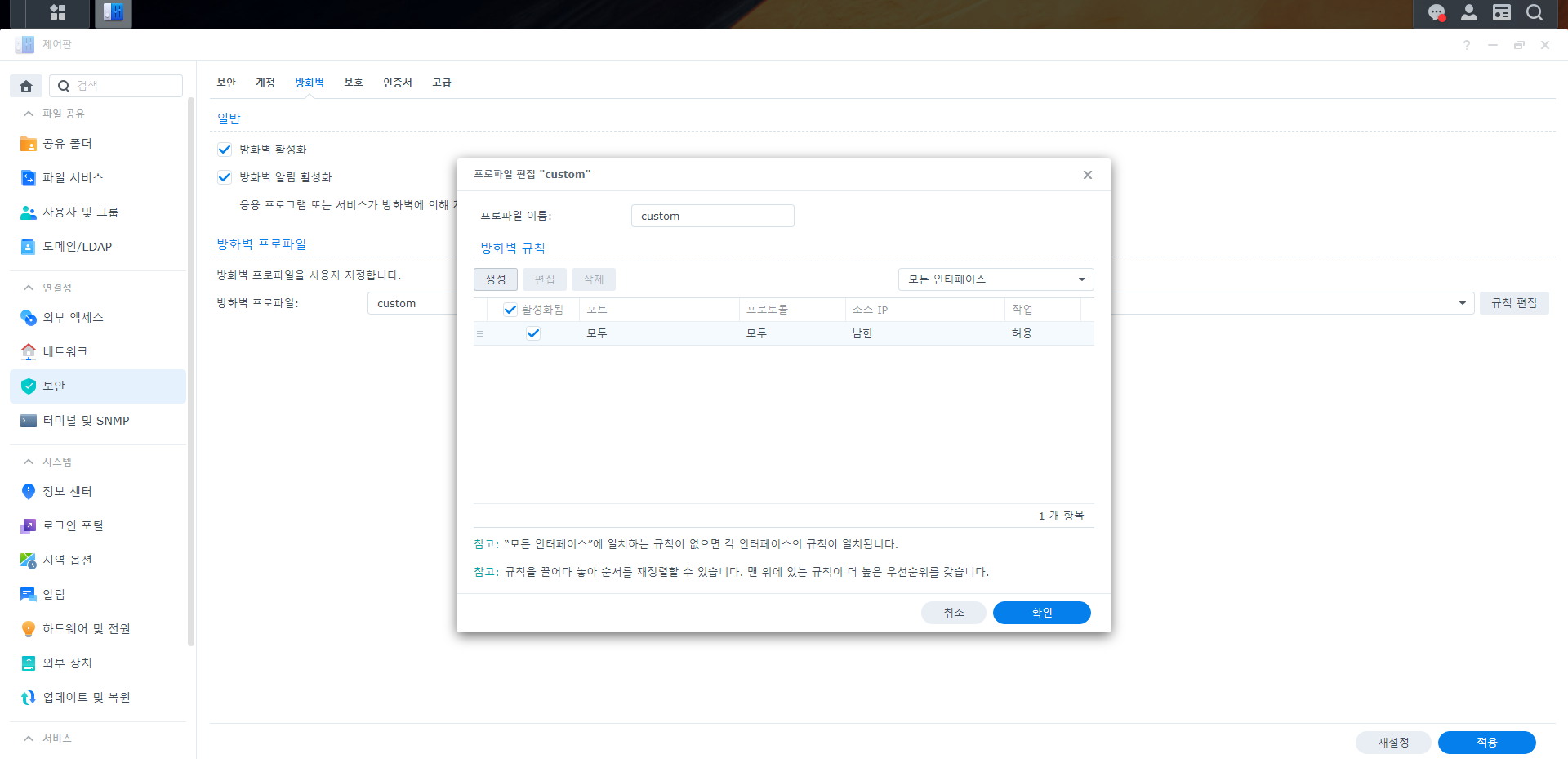
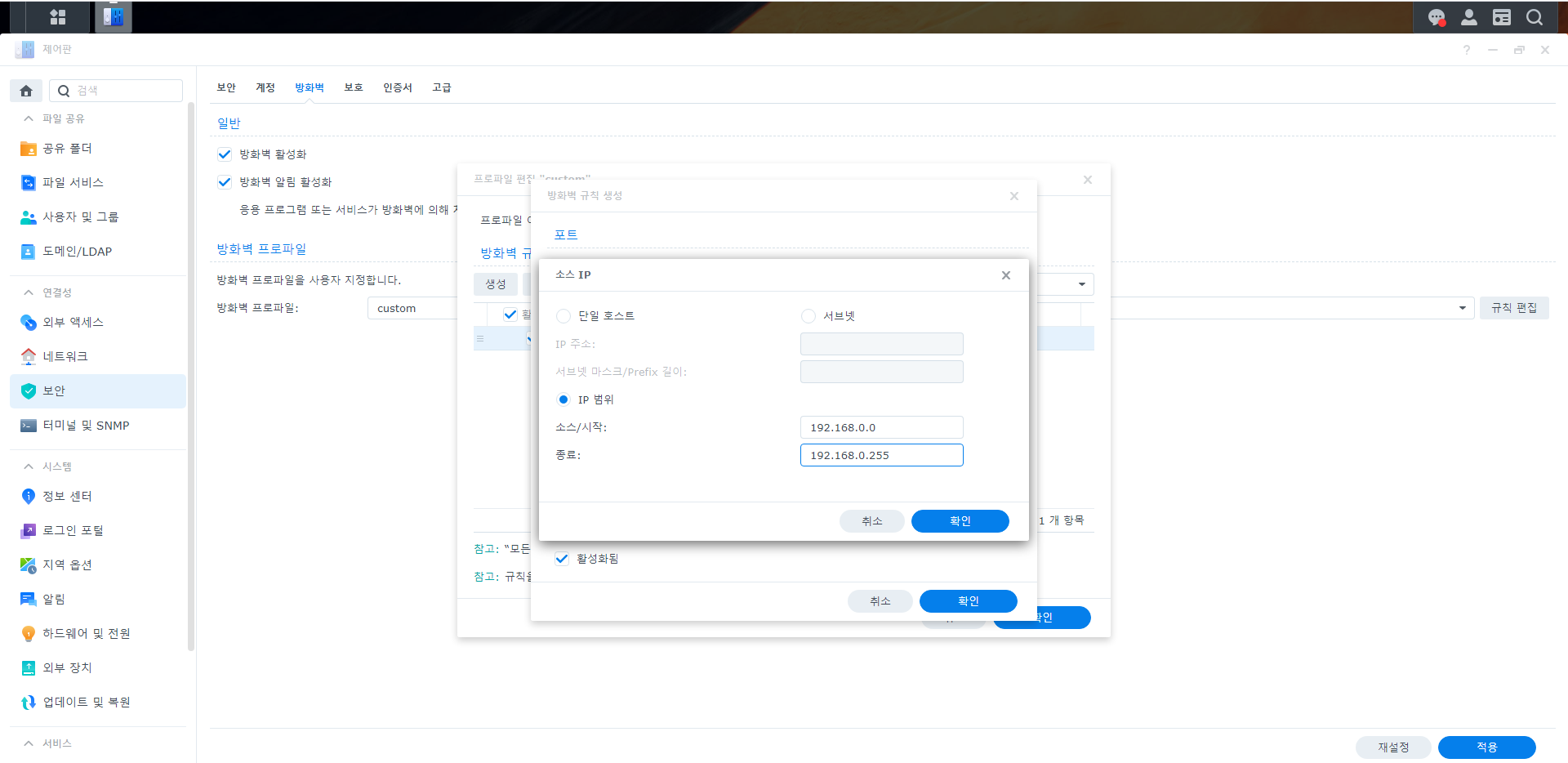

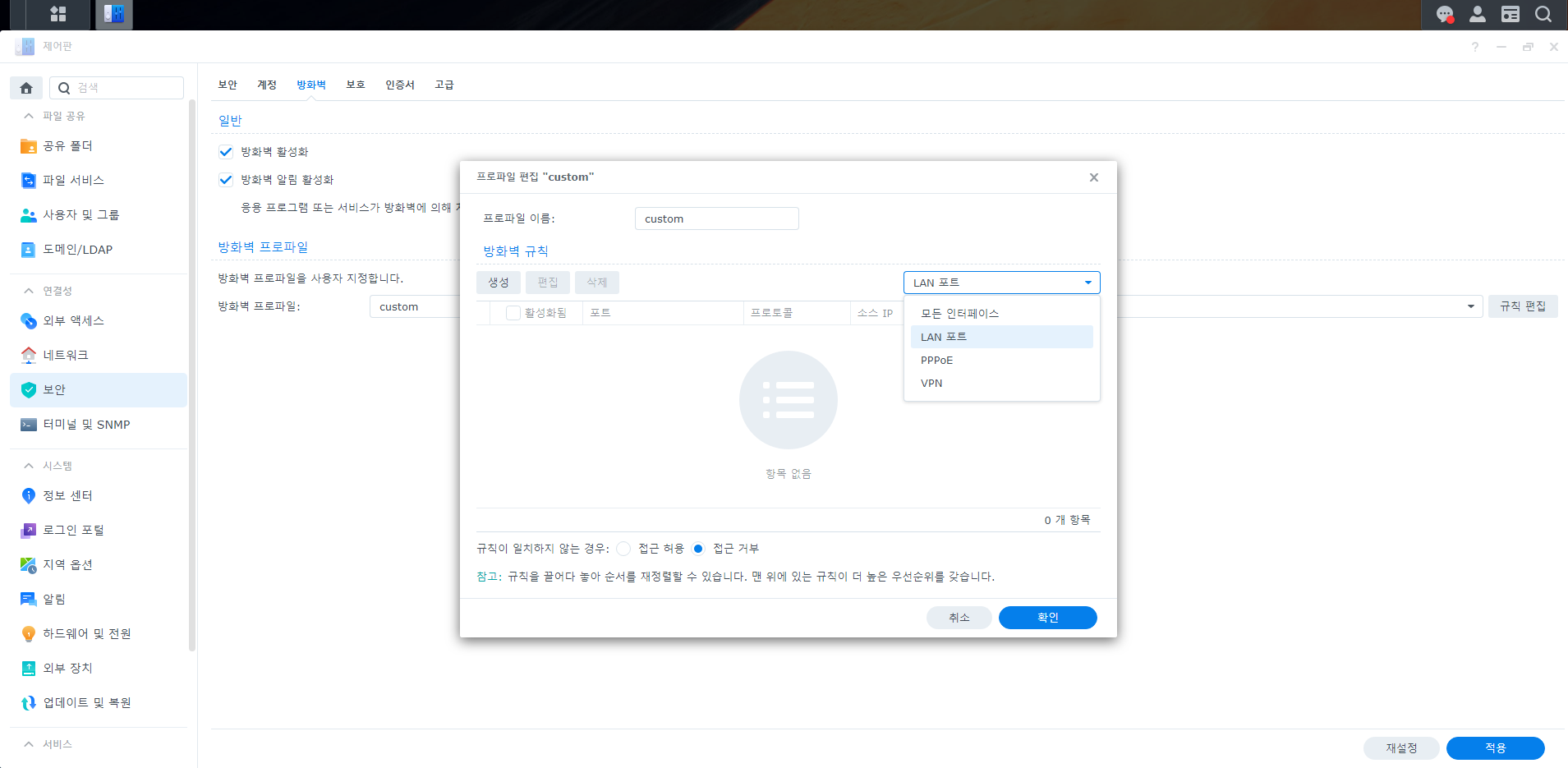
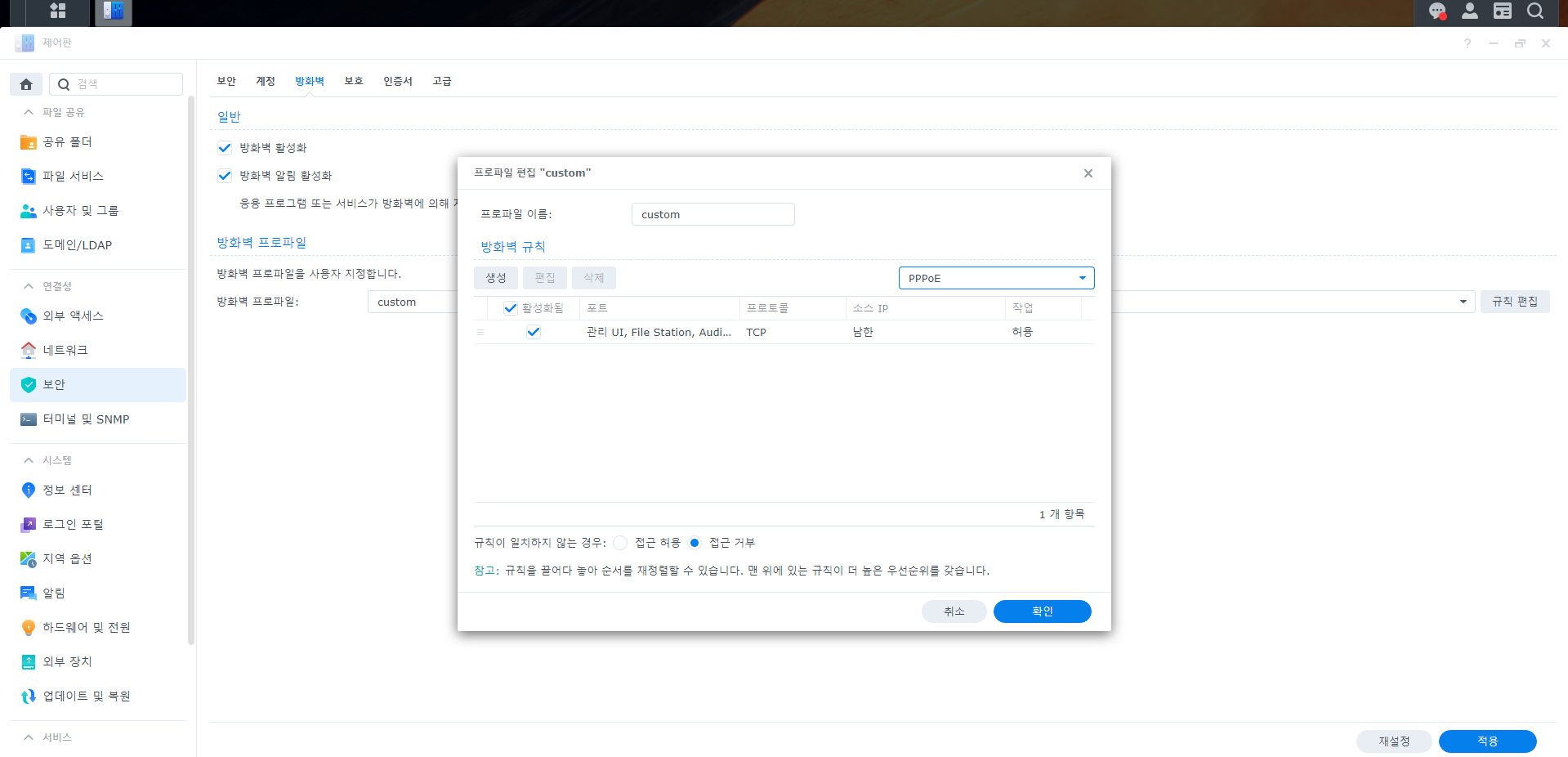
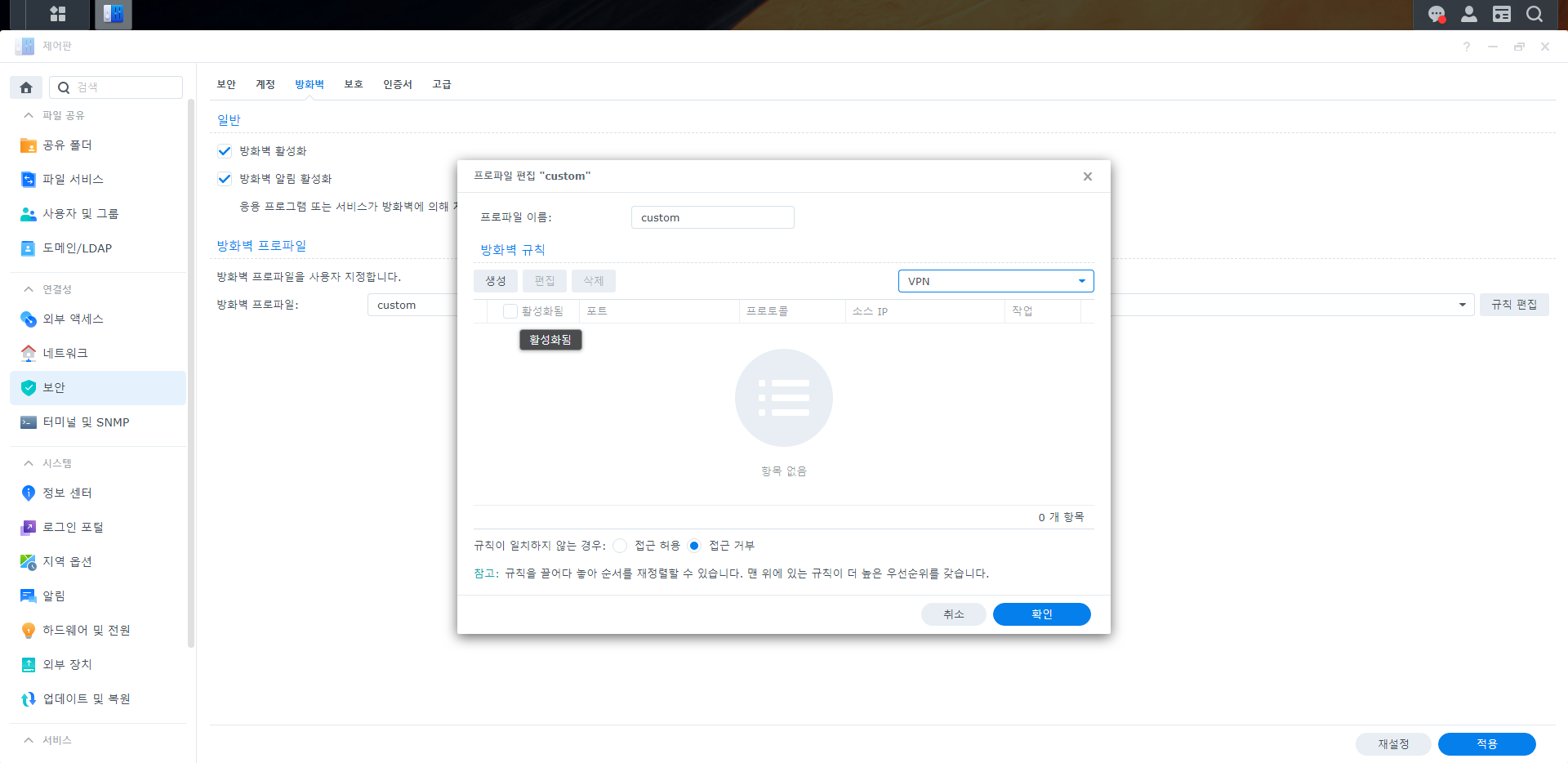

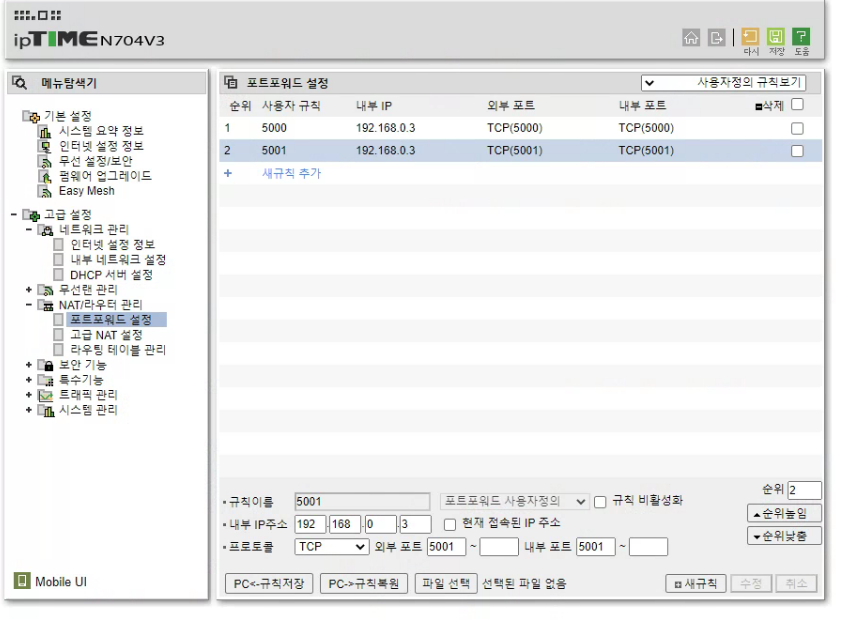
아까 IPtime 이용중이라고 언급했는데 NAS를 집이 아닌 외부에서 접속 하려고 하면 위의 포트를 필수로 열어 주어야 한다.
HDD 디스크 상태 검사 작업 예약(매주 주말/매월 초)
완벽하진 않지만 HDD의 기능 장애를 어느정도 미리 감지 할수 있으므로 꼭 필요한 작업니다.
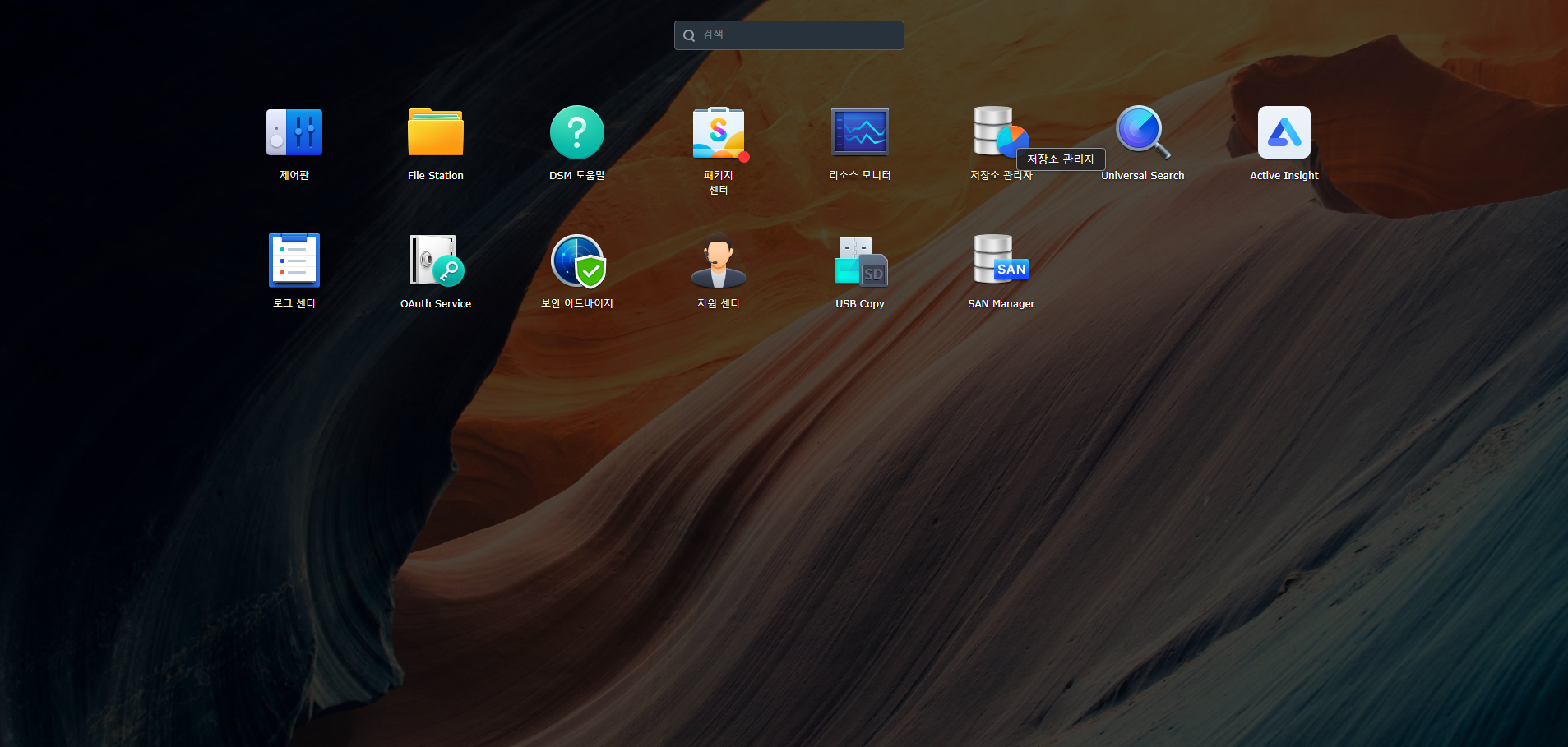

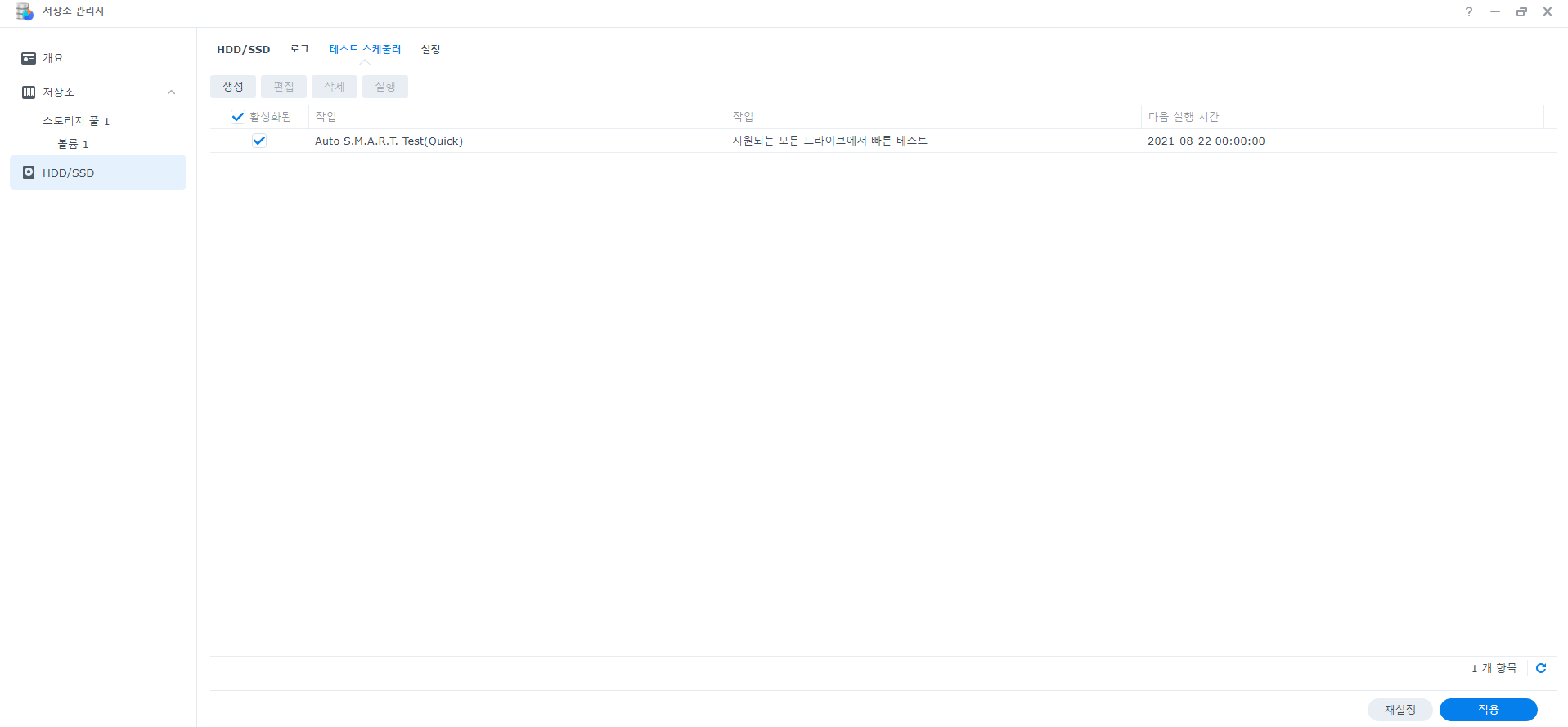


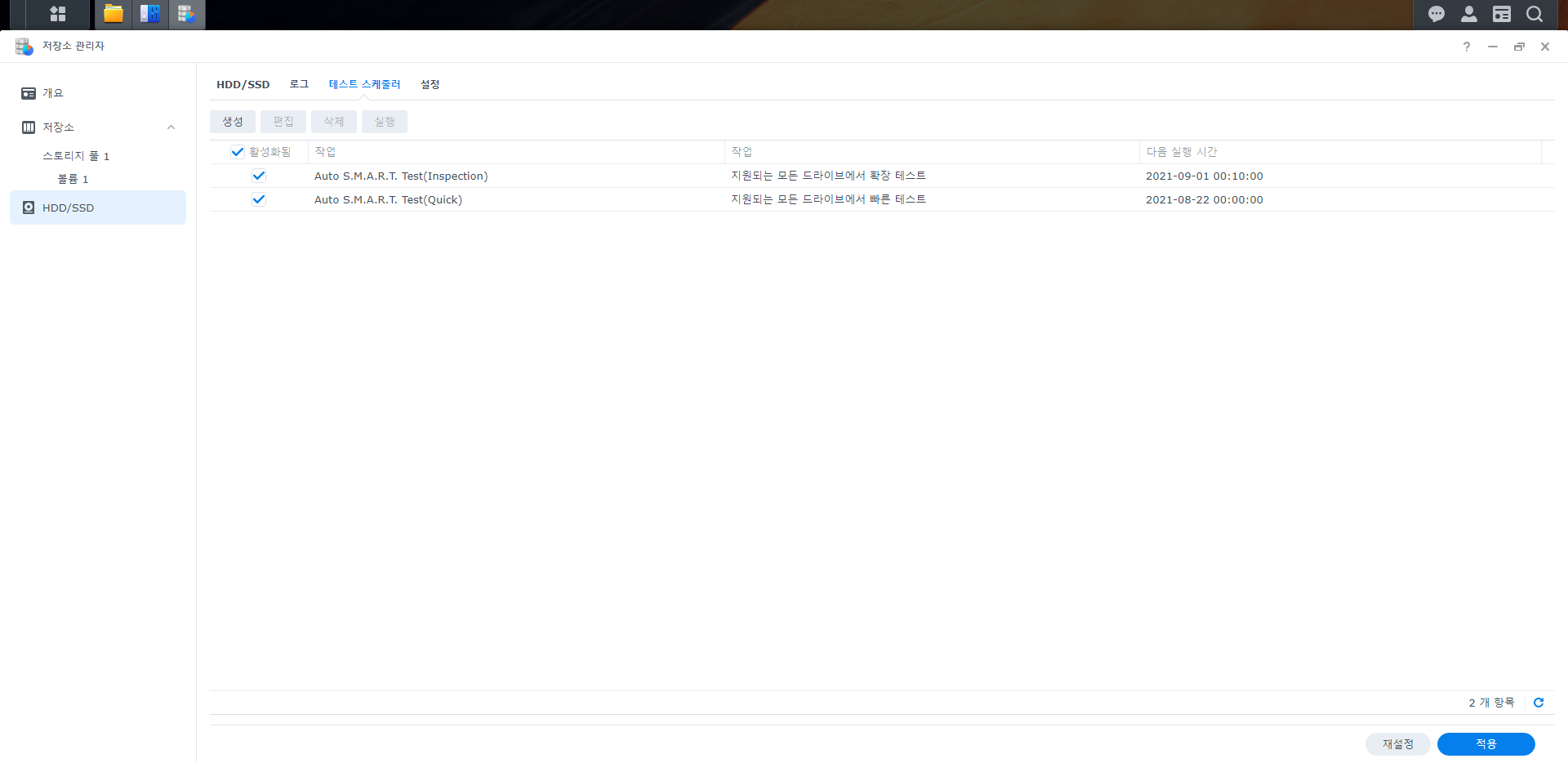
3. WebDAV Server 패키지 설치
집 밖에서도 집 안처럼 사용하기 위해서는 별도의 패키지가 필요하다.
그것이 WebDAV Server인데
이걸 사용하면 RAIDRIVE 같은 유틸로 집에서처럼 간편하게 접속할수 있다.
물론 윈도우 내부 기능 (네트워크 위치 추가)을 이용할수도 있다.
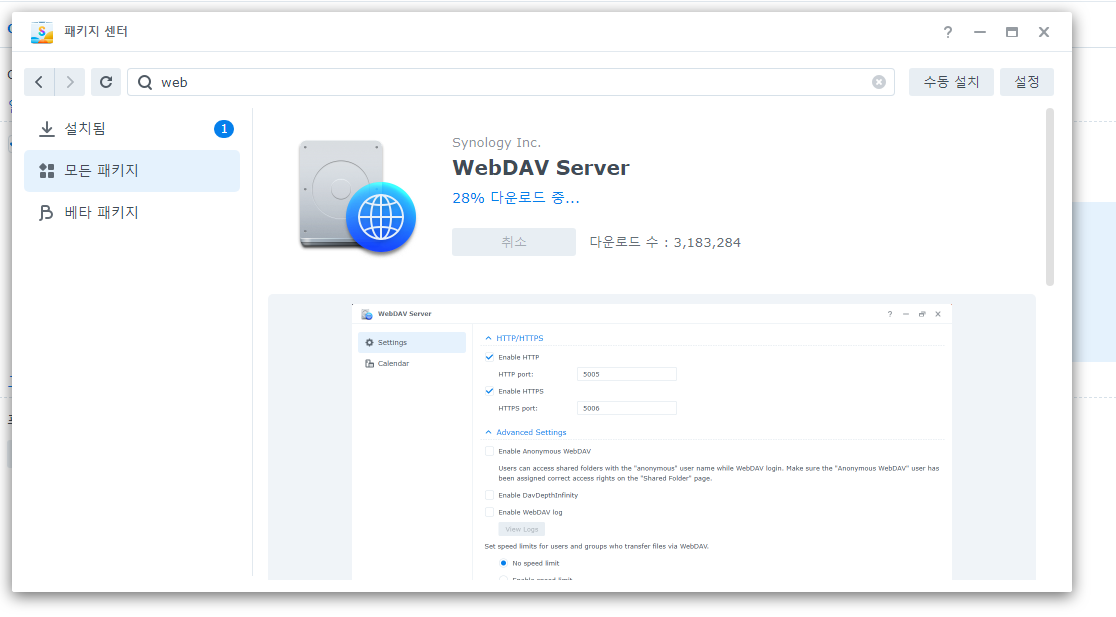
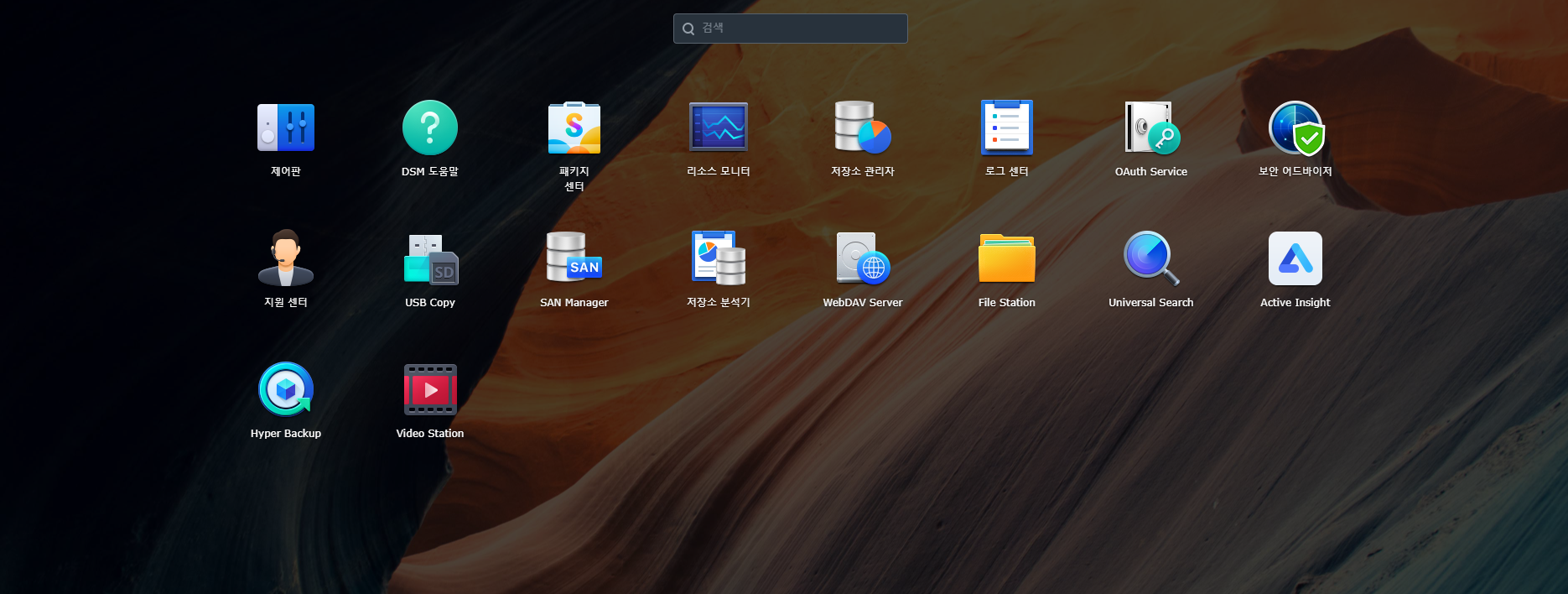
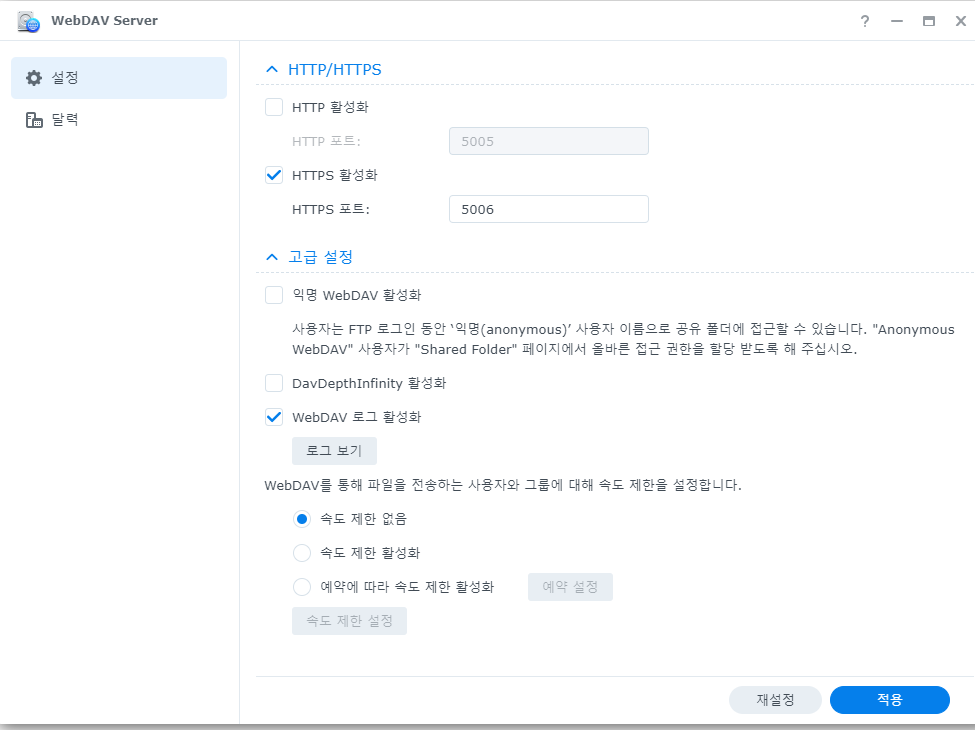
물론 아까 추가한것과 같이 WebDAV Server용 포트도 열어 주어야 된다!
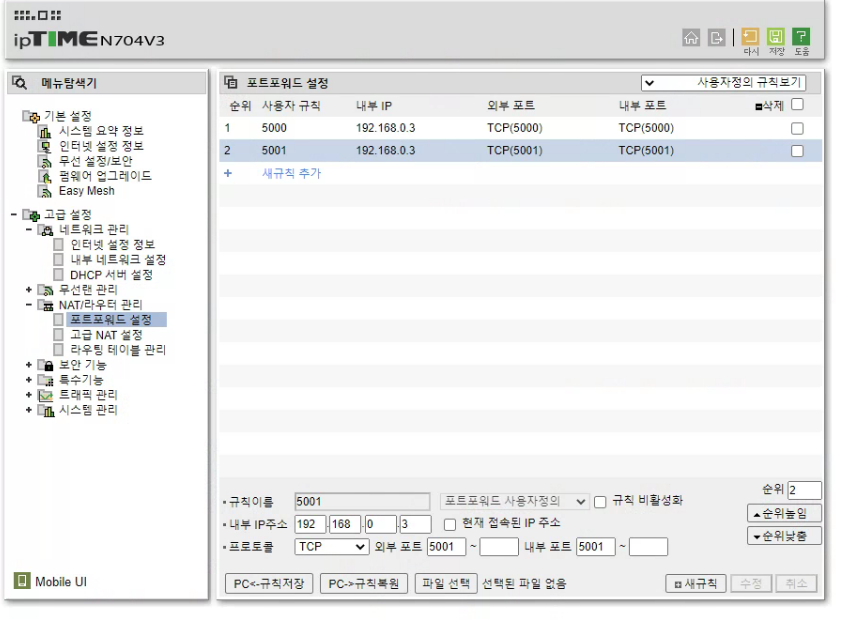
자 그럼 이제 즐겁게 나스를 이용하도록 하자!
