| 일 | 월 | 화 | 수 | 목 | 금 | 토 |
|---|---|---|---|---|---|---|
| 1 | 2 | 3 | 4 | |||
| 5 | 6 | 7 | 8 | 9 | 10 | 11 |
| 12 | 13 | 14 | 15 | 16 | 17 | 18 |
| 19 | 20 | 21 | 22 | 23 | 24 | 25 |
| 26 | 27 | 28 | 29 | 30 | 31 |
- 홈가든
- cisco
- 언어
- JSP
- 설치
- configration
- 시스코
- 설정
- 서버
- server
- 무농약
- servlet
- packet-tracer
- gcloud.gabia
- war
- 패킷트레이서
- interface
- 이클립스
- 게시판
- vmware
- CLI
- comand
- centos
- tomcat
- eclipse
- centos7
- 한글
- nppFTP
- board
- java
- Today
- Total
넓고얕은지식사전
시스코 패킷트레이서(packet-tracer) 사용해보기 본문
앞전에 시스코 패킷트레이서를 설치해보았다.
시스코 패킷트레이서(packet-tracer) 설치하기 (tistory.com)
시스코 패킷트레이서(packet-tracer) 설치하기
네트워크 장비들은 여러 Vender 회사(Aruba, Ruckus 등...) 제품들이 있지만 업계 탑은 역시 시스코(cisco)다. 주관적이고 색안경 가득한 시점으로 보면 회사에서 cisco를 제외한 다른 회사제품을 쓰는 이
nullgoyatten.tistory.com
그럼 이제 한번 써봐야 될 터이다.
인터페이스를 한번 둘러보면 왼쪽부터
Networks Devices > End Devices > Components> Connections > Miscellaneous > Multiuser Connection
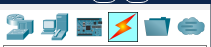
Connection은 왼쪽부터
Automatically Choose Connection Type > Console > Copper Straight Through > Copper Crossover > Fiber > Phone > Coaxial > Serial DCE > Serial DTE > Octal > IoT Custom Cable > USB

주로 쓰는 건 아마 아래 정도일것으로 보인다.
- Automatically Choose Connection Type
- Console
- Copper Straight Through
- Copper Crossover
- Fiber
1. Copper Straight Through 과 Copper Crossover 차이
여기서 Copper Straight Through과 Copper Crossover에 대해 간단히 보도록 하자
1-1. Copper Straight Through

이건 우리가 흔히 쓰는 rj45 Cat.5 선이라고 보면 된다.
각각의 쌍이 송수신의 역할을 분담한다. 만약 왼쪽의 주황색 쌍이 송신을 담당한다면 반대쪽의 주황색 쌍은 수신을 담당한다.
여기서 중요한 점은 Straight Through 케이블은 호스트와 스위치를 연결할 때 사용된다는 것이다.
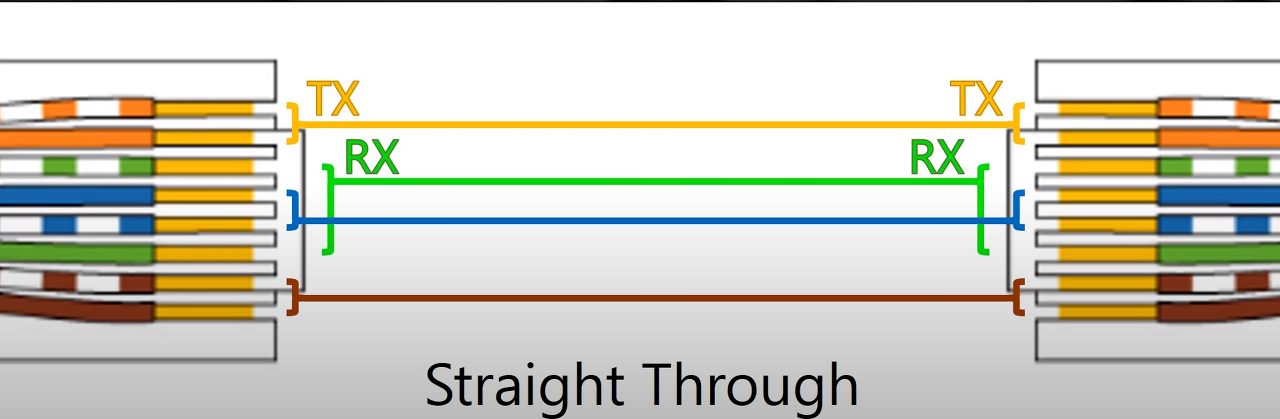
1-2. Copper Crossove

호스트와 호스트나 라우터와 연결하고 싶다면 어떻게 해야 할까? 각각의 쌍이 수신만 하거나 송신만 하게 되므로 맞지 않게 되므로 여기서는 Crossover 방식을 사용하는 살짝 다른 케이블을 사용해야 한다.

다만 현실에서는 어떤 케이블을 쓸지 고민하지 않고 썼을 것이다. 이러한 문제점을 해결하기 위해Auto MDI-X라는 기술이 있다. MID-X를 지원하는 기술을 가진 장비는 자동적으로 어떤 케이블이 사용됐는지 탐지한다. 그러면 장비는 논리적으로 각 핀들의 기능을 바꿔서 사용한다.
먼저 익숙한 PC 연결을 해보는 것으로 소심하게 간을 보도록 하자
1. PC 두대를 만들고
2. 서로를 바라보도록 고정 IP를 넣어주었다.


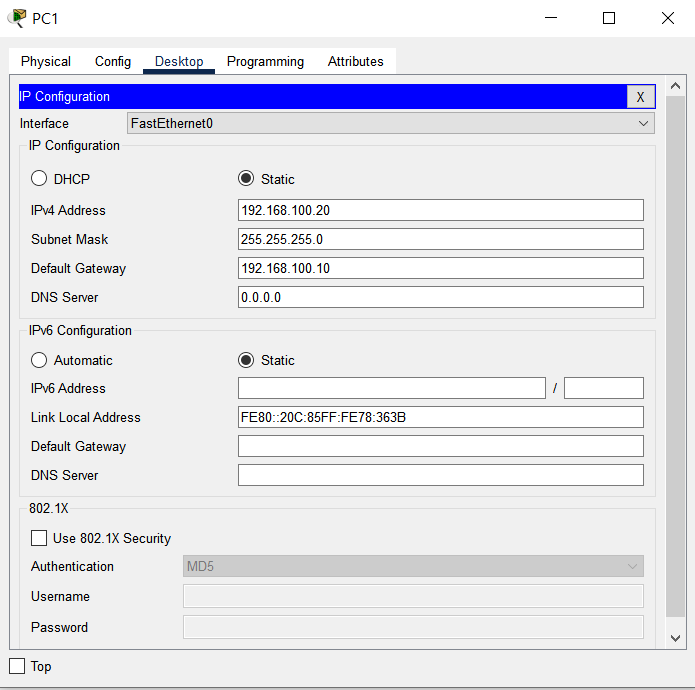
이제 PC 간의 연결을 Copper Straight Through과Copper Crossover로 각각 연결해 보면
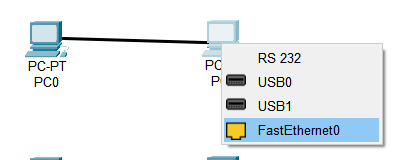
아래처럼
(스위치 to 호스트 연결을 지원하므로) Copper Straight Through링크가 연결되고
(호스트 to 호스트&라우터 연결을 지원하므로) Copper Crossover 링크가 연결 안 되는 게 보인다.
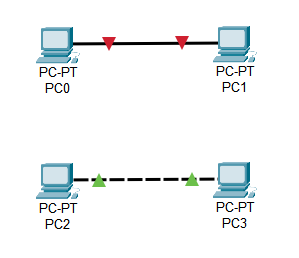
다시 한번 언급하자면...
MID-X를 지원하는 기술을 가진 장비는 자동적으로 어떤 케이블이 사용됐는지 탐지한다. 그러면 장비는 논리적으로 각 핀들의 기능을 바꿔서 사용한다.
그래서 아무 스위치나 가져와서 아래처럼 연결해 보면 어떤 케이블을 써도 링크가 연결된 게 보인다.
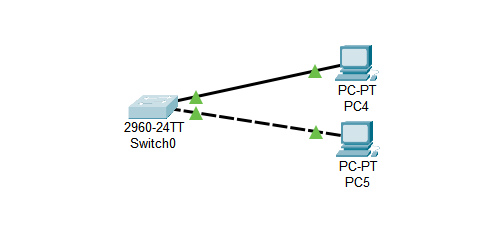
2. 기본적인 네트워크 구성 만들어 보기
자자자 그러면 이제 기본적인 네트워크 구성을 한번 만들어 보도록 하자
라우터 아래에 스위치
스위치 아래에 호스트
이렇게 만들어 보겠다.
ISR4331_Router0(GigabitEthernet0/0/0) -> 2960-24TT_Switch1(GigabitEthernet0/1)
2960-24TT_Switch1(FastEthernet0/1) -> PC1(FastEthernet0)
2960-24TT_Switch1(FastEthernet0/2) -> PC2(FastEthernet0)
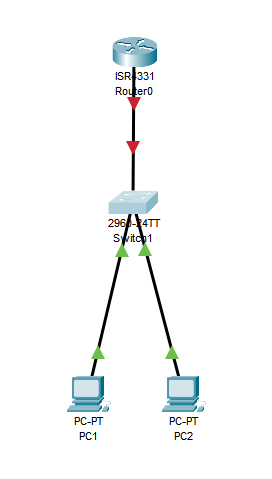
먼저 PC 쪽부터 IP를 넣어준다.(PC 클릭 > Desktop > IP Configration)
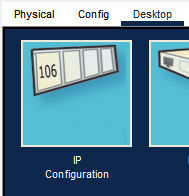
PC1(192.168.100.10/24)
PC2(192.168.100.20/24)
Gateway(192.168.100.254/24)
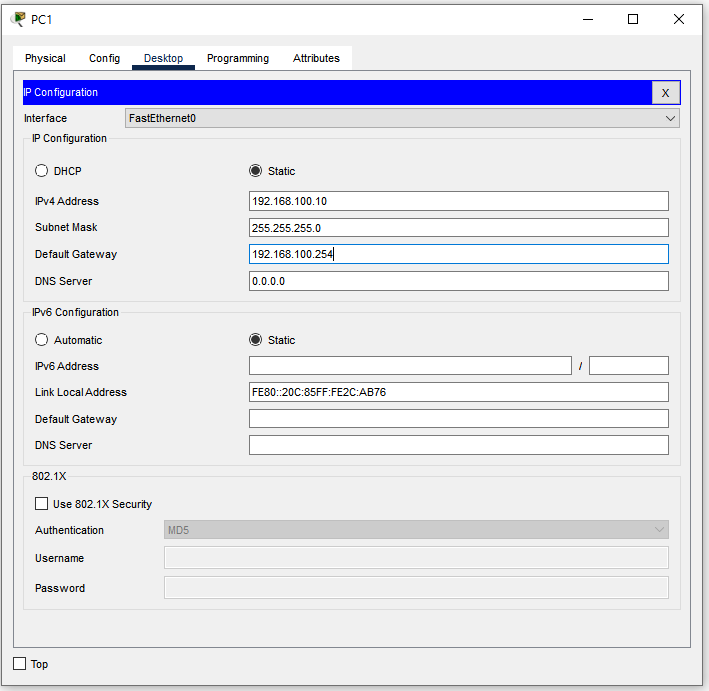
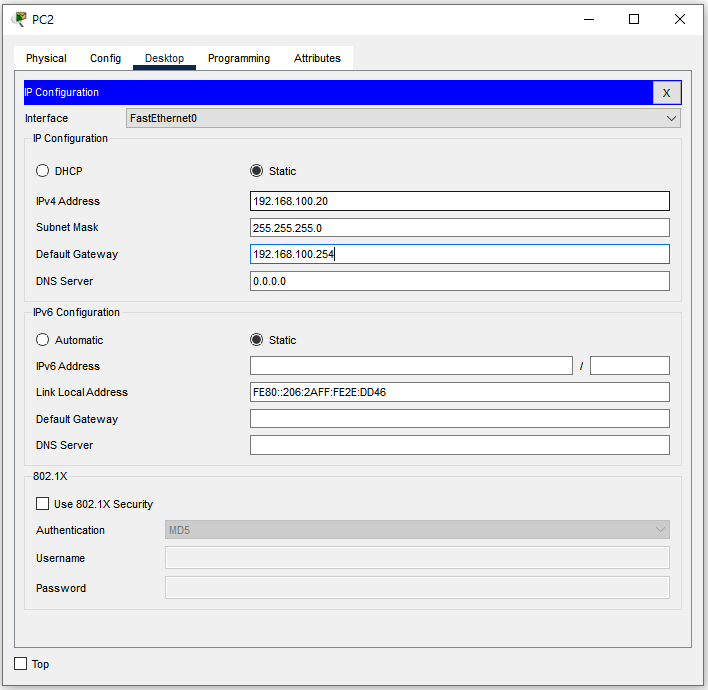
이번엔 스위치로 가보겠다.
CLI에서
show ip int briefshow ip int brief를 치면
스위치의 FastEthernet0/1, FastEthernet0/2 이렇게 두 개의 Interface의 Status가 up으로 되어있는 게 보인다.
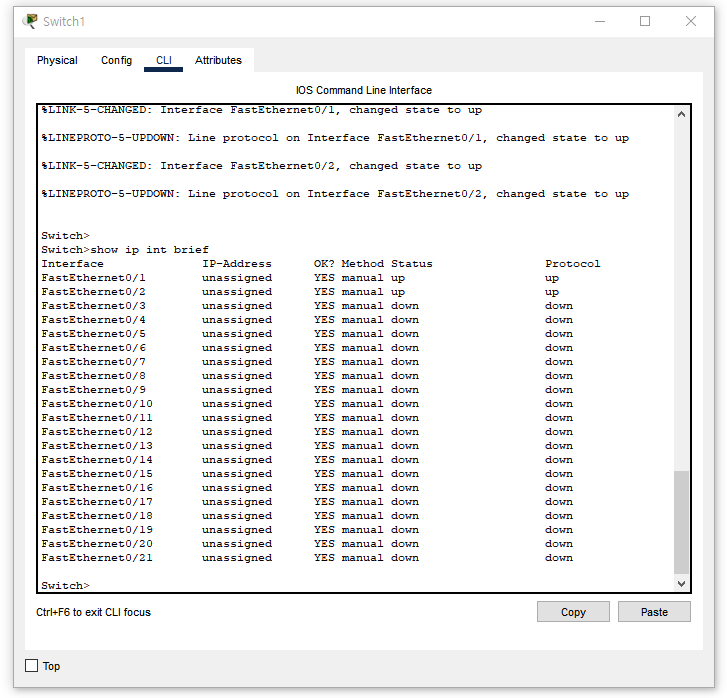
이러면 PC끼리도 Ping이 나간다.
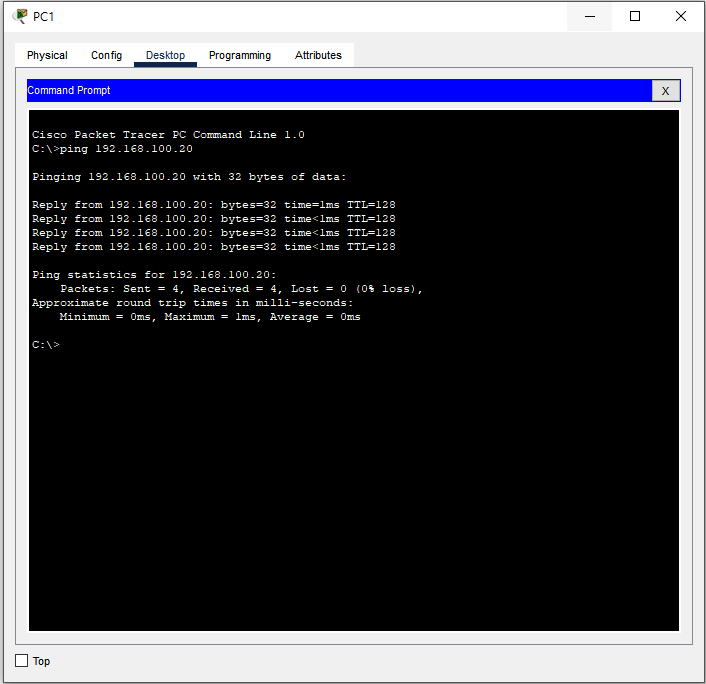
이번엔 라우터로 가보겠다.
아직 인터페이스 활성이 안되어서 통신이 안되고 있다.
커맨드를 입력해서 활성화하는 작업을 해보자
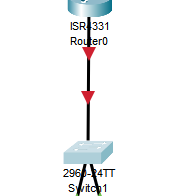
기본 라우터를 사용하면 WAN 선을 쓸 수 없다고 한다.
그래서 WAN 선을 쓸수 있도록 모듈을 추가해 주어야 한다.
라우터 전원 Off > NIM-2T 모듈을 드래그 앤 드롭 > 라우터 전원 On
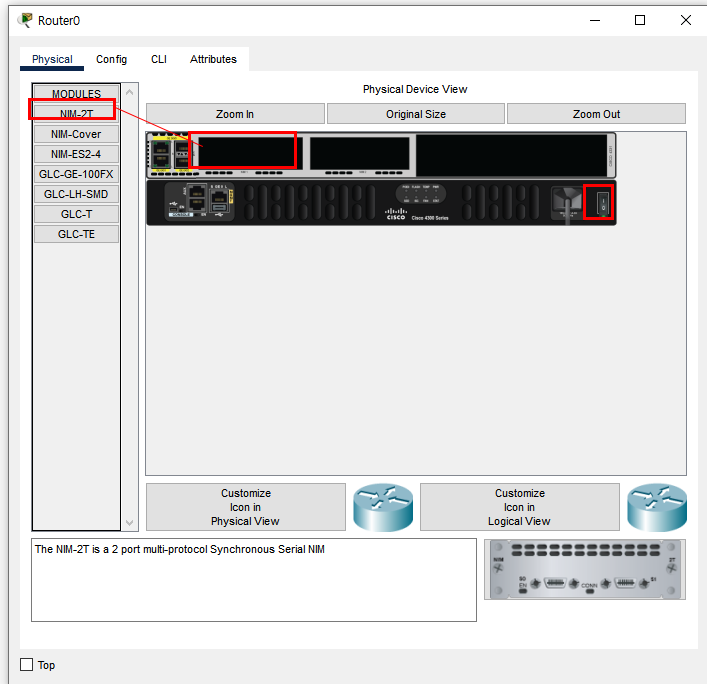
이제 CLI로 넘어가서 보면
Would you like to enter the initial configuration dialog? [yes/no]:
대략 " 초기 구성 대화 상자로 들어가시겠습니까?"라고 물어본다.
"아니요"로 하겠다.
no
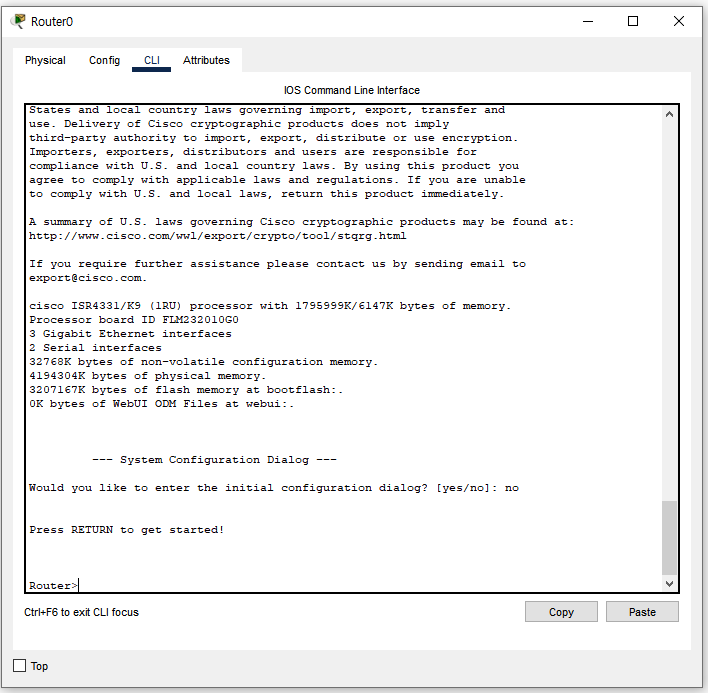
그러면 Router> 이렇게 뜨는데 이건 바로 "유저 모드"로 진입했다는 것.
다시 한번 입력 모드로 이동하기 위해서 en (enable ~할 수 있게 하다)을 친다.
en그러면 Router#으로 변하게 되며 기본적인 설정이 가능해진다.
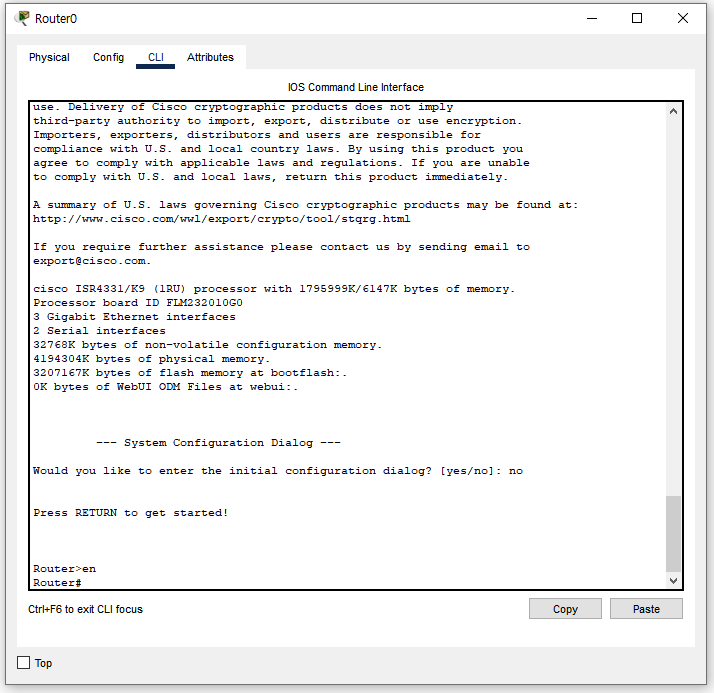
한 번 더 conf t (configure terminal)까지 쳐야 Router(config)# 로 바뀌면서 설정 모드 진입까지 완료된다.
conf t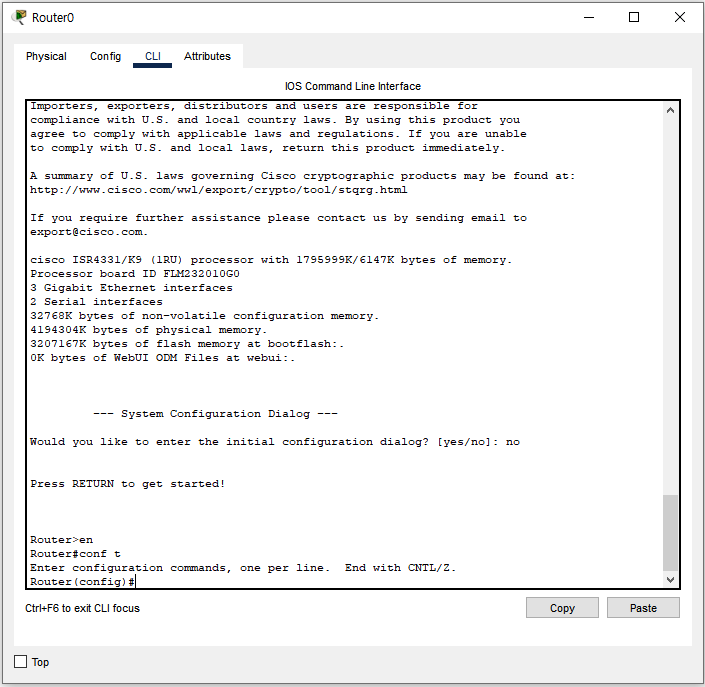
int gig 0/0/0
int gig 0/0/0 (interface gigabitethernet 0/0/0)를 치면 Router(config-if)# 로 바뀌면서 해당 인터페이스를 설정할 수 있는 모드로 변한다. 이러면 해당 인터페이스의 IP 지정이 가능하다.
int gig 0/0/0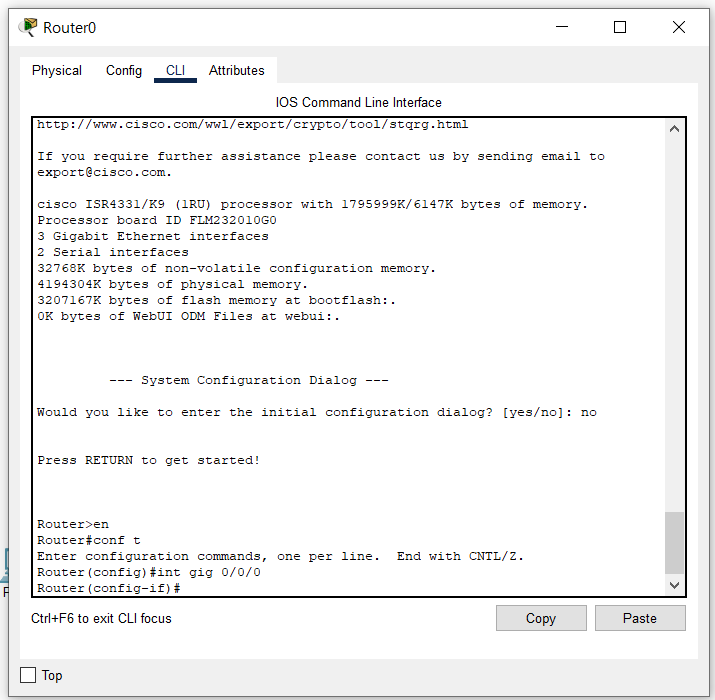
이제 라우터의 IP를 지정하도록 하겠다.
PC 설정 시 Gateway 주소를 192.168.100.254/24로 넣었으니 아래처럼 입력해 주면 된다.
그리고 설정한 값을 무조건 저장해야 한다.
no shut ( no shutdown ) 명령을 통해 바로 저장을 해준다.
ip address 192.168.100.254 255.255.255.0
no shut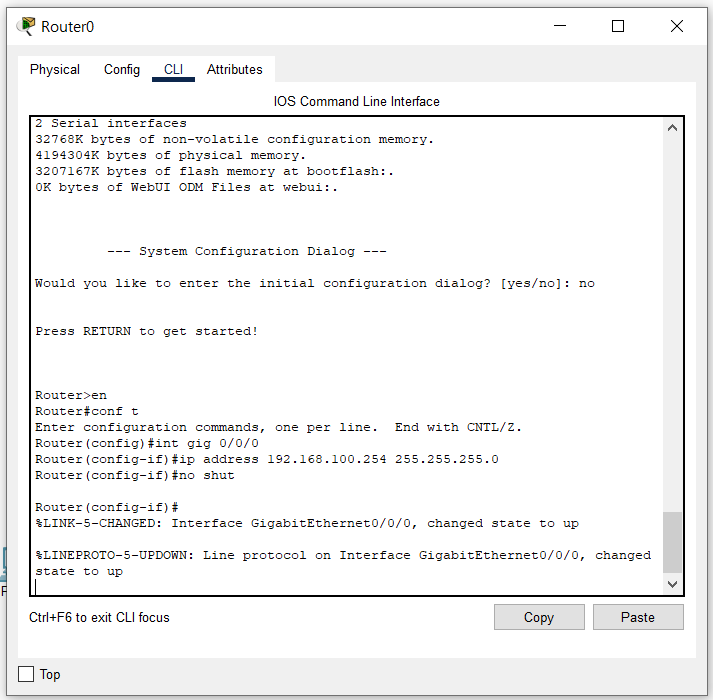
이제 설정이 제대로 이루어졌는지 확인해보자
Ctrl + Z로 설정에서 벗어나고 다시 show ip int brief 입력
show ip int brief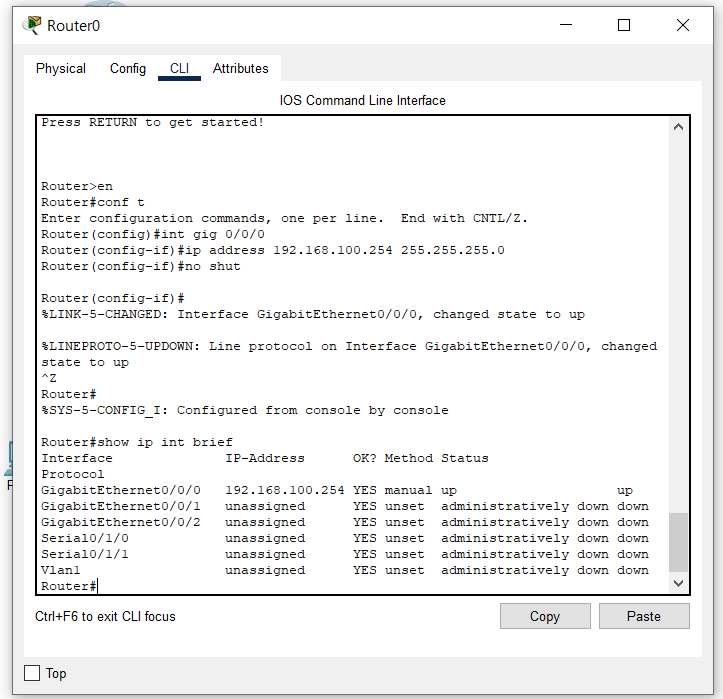
잘 됐다. 링크도 정상적으로 파란 세모로 올라왔다.
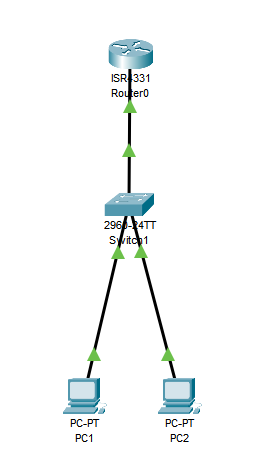
PC에서 라우터 인터페이스 0/0/0의 주소(192.168.100.254)로 Ping 테스트해봐도 잘 된다.
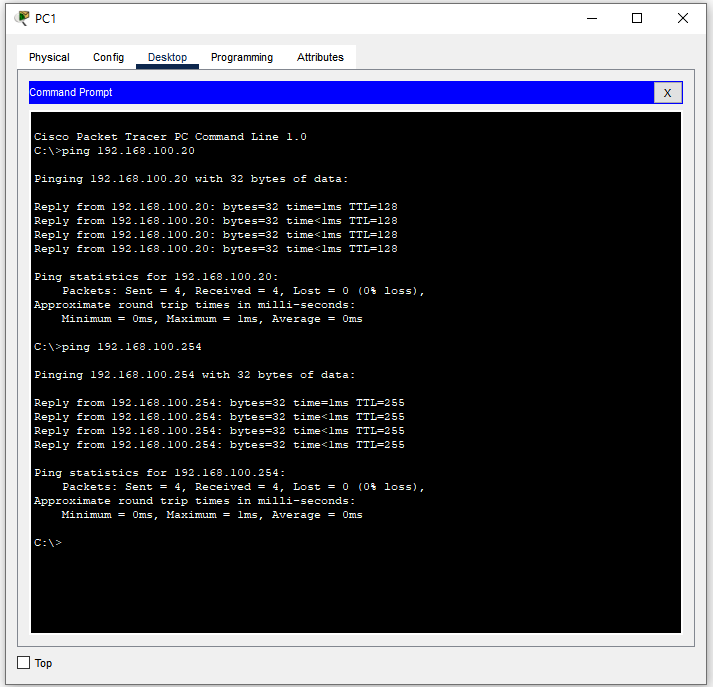
참고로 시물레이션을 통해서 ping 테스트 진행을 가시적으로 볼 수도 있다.
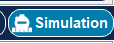

'IT > 네트워크' 카테고리의 다른 글
| 네트워크 개념 공부 기본 부터 한번에 끝내기 (0) | 2023.12.14 |
|---|---|
| 통신사별 DNS 서버 아이피 주소 (SKT, KT, LG, 구글) (0) | 2023.03.03 |
| 시스코 패킷트레이서(packet-tracer)로 VLAN 구성해보기 (2) | 2022.09.02 |
| 시스코 패킷트레이서(packet-tracer) 설치하기 (0) | 2022.07.12 |



