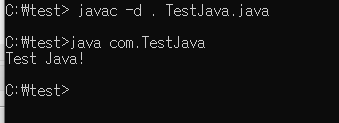| 일 | 월 | 화 | 수 | 목 | 금 | 토 |
|---|---|---|---|---|---|---|
| 1 | 2 | 3 | 4 | 5 | ||
| 6 | 7 | 8 | 9 | 10 | 11 | 12 |
| 13 | 14 | 15 | 16 | 17 | 18 | 19 |
| 20 | 21 | 22 | 23 | 24 | 25 | 26 |
| 27 | 28 | 29 | 30 |
- 언어
- eclipse
- centos
- comand
- interface
- 설치
- JSP
- CLI
- war
- packet-tracer
- vmware
- 패킷트레이서
- servlet
- configration
- centos7
- board
- 한글
- java
- 게시판
- cisco
- 시스코
- 무농약
- 홈가든
- 넷플릭스속도테스트
- 단축키
- tomcat
- server
- 서버
- 설정
- 이클립스
- Today
- Total
넓고얕은지식사전
윈도우 커멘드창(CMD)으로 Java 작성해보기 본문
당연히 자바는 설치가 되어있어야 된다.
1. 자바설치하기
1-1. JAVA 다운로드하기
다운로드 경로 : https://jdk.java.net/java-se-ri/11
요새 자바 다운받을려면 가입과 로그인이 필요하지만 위 링크는 그럴 필요가 없다.
다운로드하고 압축까지 풀자.


1-2. C:\Program Files\Java 경로에 넣기

2. JAVA 환경 설정
파일만 넣었다고 다가 아니다.
이클립스를 실행하는데 자바가 필요한데 실행 경로를 미리 설정해줘야 한다.
Java가 필요할 때 언제든지 실행될 수 있도록 미리 위치를 알려줘야 한다는 것이다.
2-1. 환경변수 편집
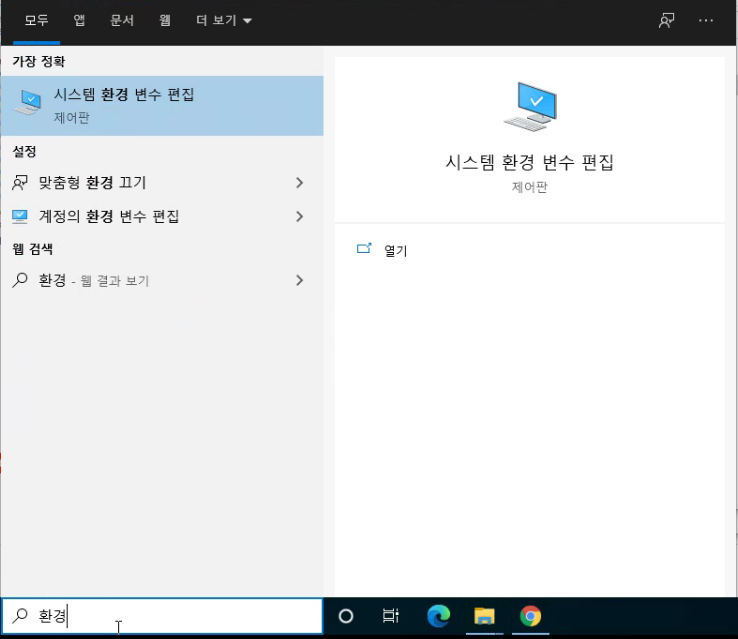
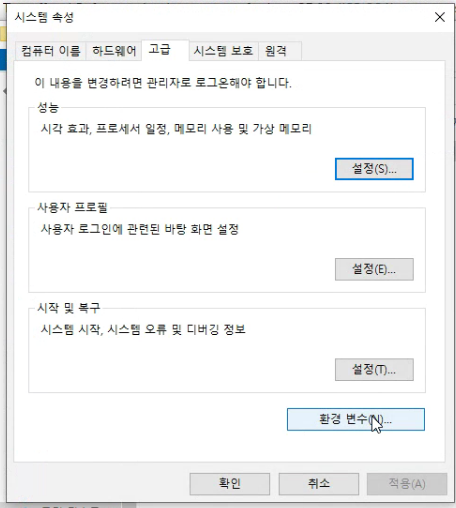

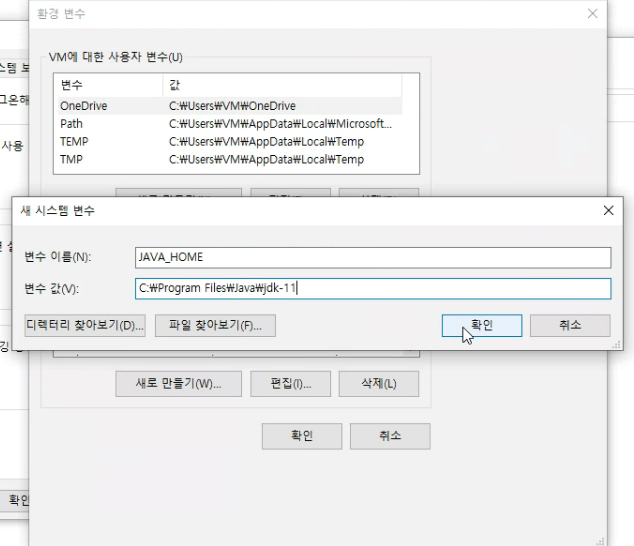
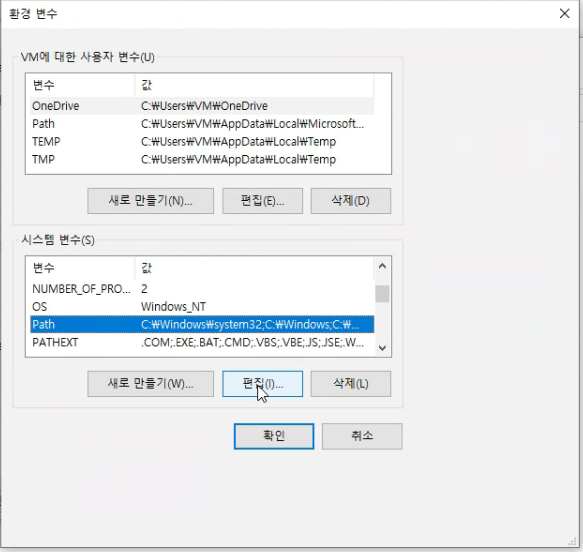
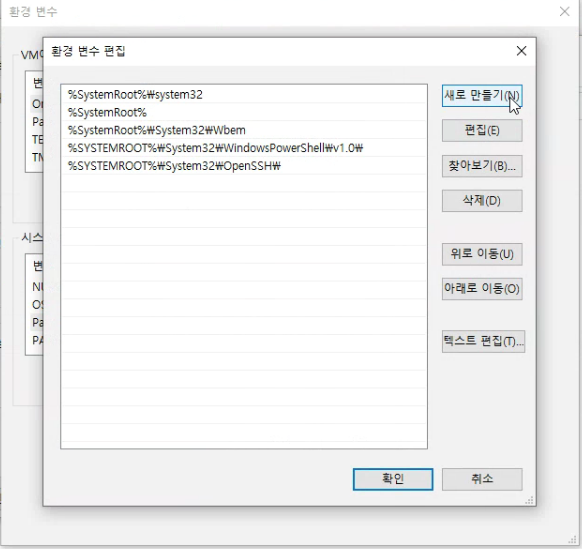
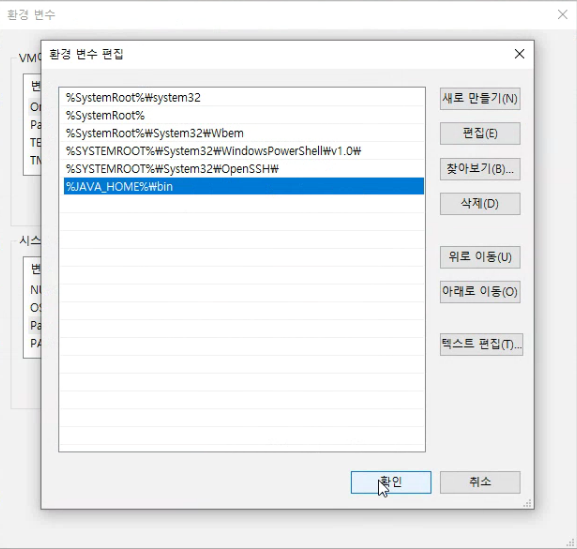
2-2. 환경변수 적용 확인
윈도우 + R + cmd
java -version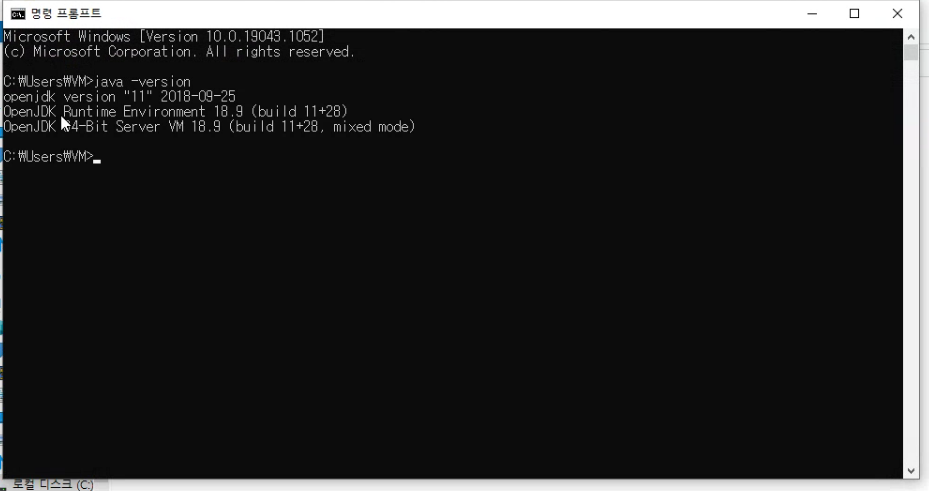
적용이 잘 됐다.
이제 본격적으로 자바 코드를 작성해보자
C드라이브에 test 폴더를 만들고 거기에다 TestJava.java파일을 작성하는것이 목표다.
3. 경로이동(change directory)
cd /
//루트 디렉토리로 이동하겠다는 뜻이다.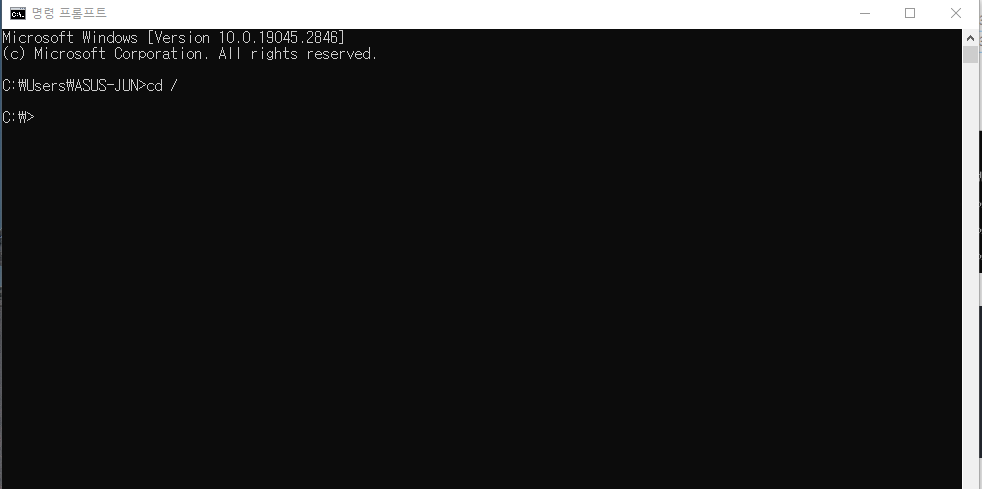
4. 폴더생성(make directory
mkdir test
//make directory 의 약자이다.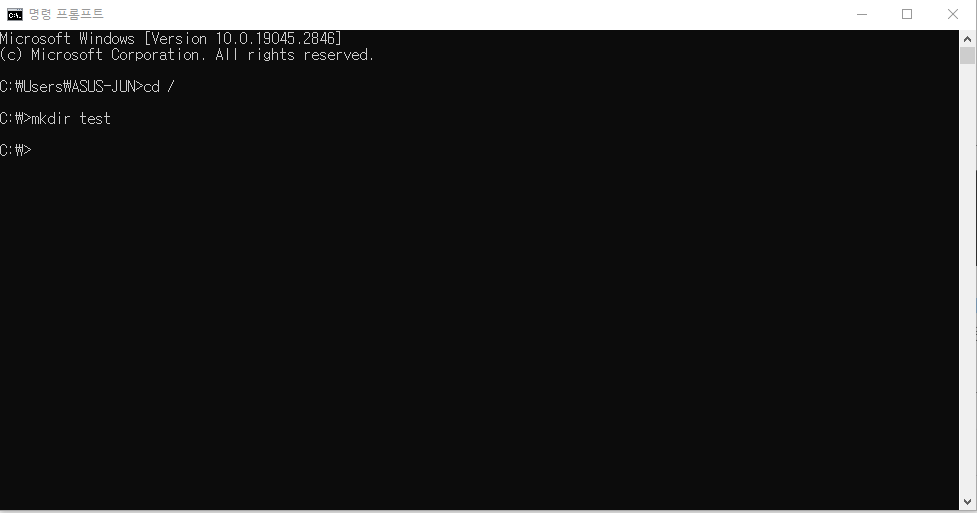
5. 다시 경로이동
cd ./test
//하위의 test 디렉토리로 이동하겠다는 뜻이다.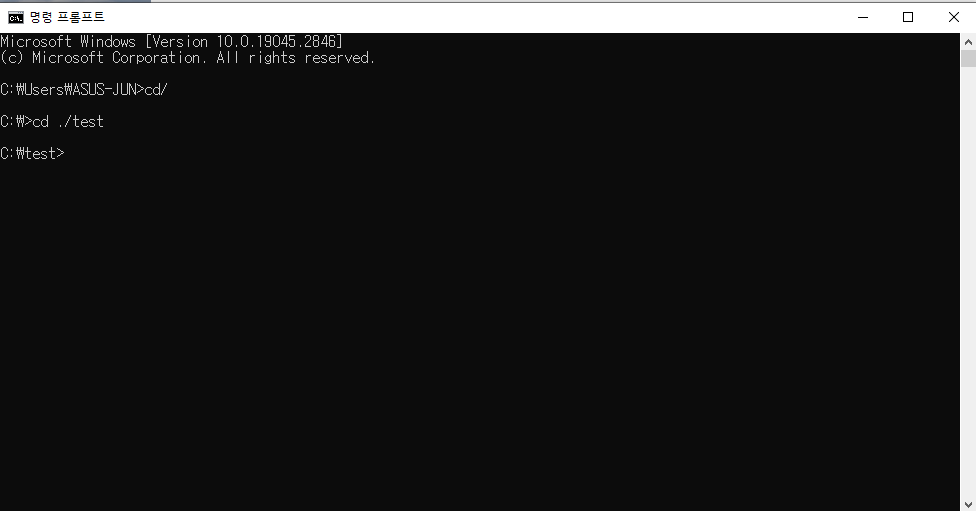
6. 자바 파일 작성
이제 자바파일을 만들어 볼것이다.(echo '작성 내용' >> '파일명' ) ※ >> 를 써서 기존 작성 내용에서 이어서 작성할수 있다.)
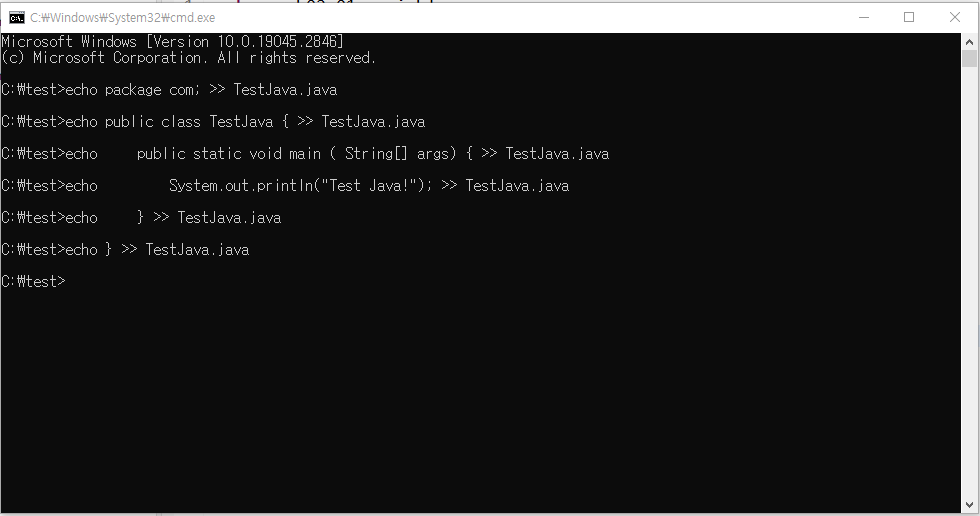
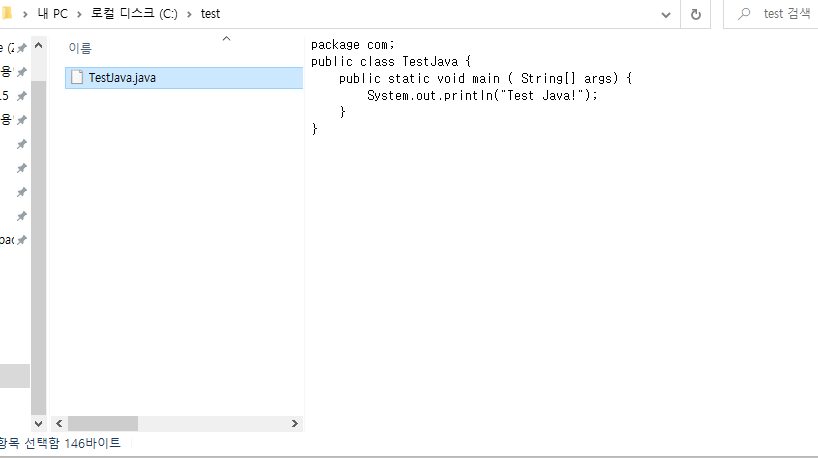
7. 컴파일
javac로 컴파일 (※ -d 옵션은 package 경로(com)로 컴파일 하기 위해 사용한다.)
보면 com 폴더가 자동으로 생성되었다. (이 안에 class파일이 생성되었다.)
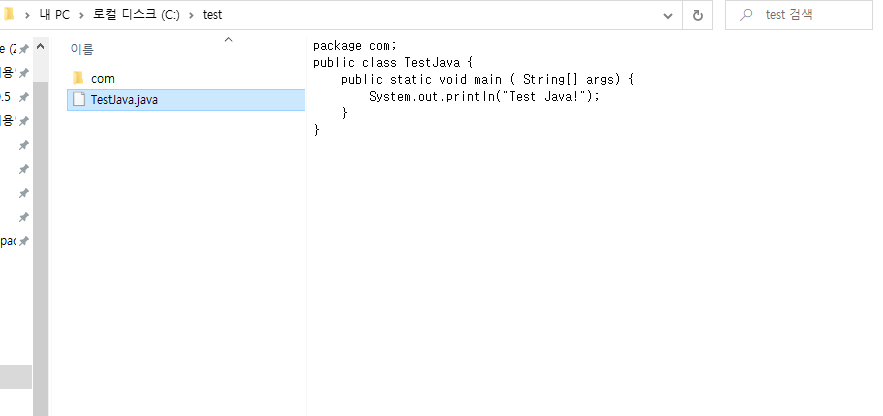
8. class파일 실행
java로 실행해 보자