| 일 | 월 | 화 | 수 | 목 | 금 | 토 |
|---|---|---|---|---|---|---|
| 1 | 2 | 3 | 4 | 5 | 6 | 7 |
| 8 | 9 | 10 | 11 | 12 | 13 | 14 |
| 15 | 16 | 17 | 18 | 19 | 20 | 21 |
| 22 | 23 | 24 | 25 | 26 | 27 | 28 |
| 29 | 30 |
- CLI
- 언어
- 단축키
- 패킷트레이서
- server
- java
- tomcat
- 시스코
- 무농약
- 설정
- 서버
- 이클립스
- 홈가든
- 게시판
- centos
- JSP
- eclipse
- configration
- centos7
- vmware
- comand
- packet-tracer
- war
- interface
- 넷플릭스속도테스트
- 설치
- 한글
- servlet
- cisco
- board
- Today
- Total
넓고얕은지식사전
이클립스(Eclipse)로 JAVA 개발환경 구축하기 본문
총 정리
앞서 Tomcat으로 웹서버를 만들었고(https://nullgoyatten.tistory.com/5)
MySQL으로 DB서버를 만들었다.(https://nullgoyatten.tistory.com/6)
또 NotePad++ 설치해서 파일도 작성할 수 있게 됐다.(https://nullgoyatten.tistory.com/7)
초심자라면 이런 의문이 들 수 있다. 개발 좀 해볼라 했더니 자꾸 뭘 설치만 하래는 거야?
그래서 지금까지의 과정이 왜 필요했는지 조금 설명해보겠다.

0. DB서버
DB서버는 사용자 정보(id, passwd, name)를 가지고 있다.
회원가입을 했다고 가정하고 현재 사용자 정보가 DB서버의 user 테이블에 저장된 상태다.
※이걸 가능하게 해 주는 게 MySQL
1. 브라우저
브라우저에서 www.webserver.com으로 접속을 시도했다.
2. 웹서버
톰캣은 바로 자기 내부의 ROOT경로에 있는 index.jsp파일을 찾아서 브라우저에게 뿌려준다.
※이걸 가능하게 해주는게 Tomcat
근데 "**님 안녕하세요!"를 보여줄려면 어디선가 사용자 정보를 가져와야 한다.
그 기능을 하는 게 user_info.jsp파일인데 미리 작성해 뒀다.
※이걸 가능하게 해 주는 게 Notepad++
이제 user_info.jsp파일이 DB서버에서 사용자 정보를 가져와서 index.jsp파일에 넘겨주었고 성공적으로 브라우저에 표시되었다.
이클립스 개요
Notepad++는 어디까지나 임시방편이다.(이런 걸로 전체 코딩하시는 분들은 정말 대단하신 분들이므로 상 줘야 한다.)
따라서 우린 좀 더 많은 것을 알아서 해주는 개발환경이 필요하다.
이클립스는 통합 개발 환경(IDE)라고 할 수 있다. JAVA 뿐 아니라 C, C++ 등의 프로그램 개발에 사용하며 무료임에도 매우 막강한 기능을 자랑한다.
나는 앞으로 이클립스로 JSP & Servlet 실습을 진행할 것임으로 JAVA 개발환경을 구축하도록 하겠다.
정리하자면.. 우린 다시 한번 "개발 좀 해볼라 했더니 자꾸 뭘 설치만 하래"를 한번 더 해야만 한다.
1. 이클립스 설치
1-1. 이클립스 다운로드하기
다운로드 경로 : https://www.eclipse.org/downloads/packages/
Eclipse Packages | The Eclipse Foundation - home to a global community, the Eclipse IDE, Jakarta EE and over 350 open source pro
519 MB 537,930 DOWNLOADS Tools for developers working with Java and Web applications, including a Java IDE, tools for JavaScript, TypeScript, JavaServer Pages and Faces, Yaml, Markdown, Web Services, JPA and Data Tools, Maven and Gradle, Git, and more. Cli
www.eclipse.org
Eclipse IDE for Enterprise Java and Web Developers
Windows x86_64 클릭


1-2. 이클립스 압축 풀기
zip 파일로 받으면 별도의 설치가 없이 압축만 풀면 바로 사용이 가능하다.
경로는 어디든 크게 상관이 없다. 편한 대로 하자 (난 C드라이브에 DEV 폴더를 만들거긴 하다.ㅎㅎ)

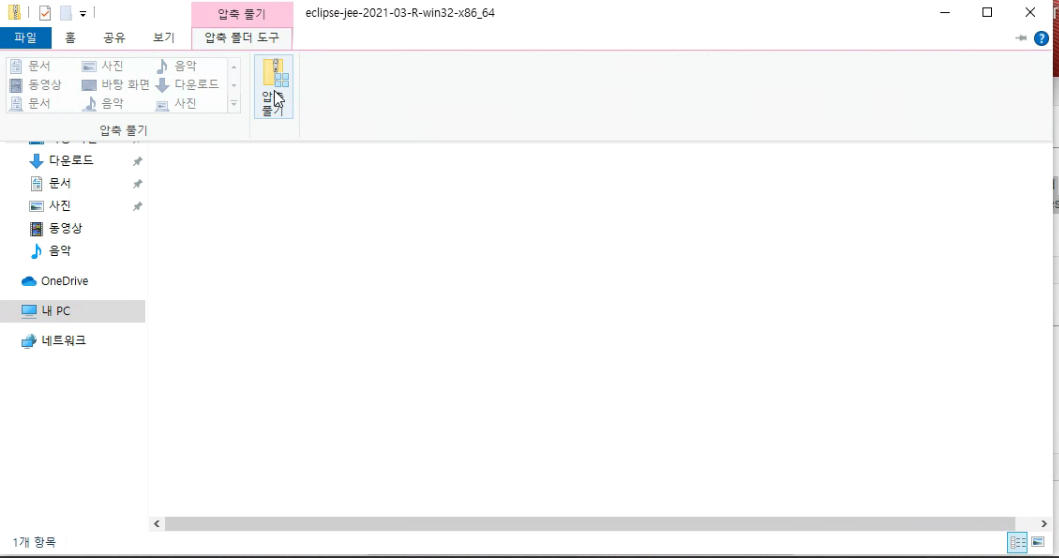
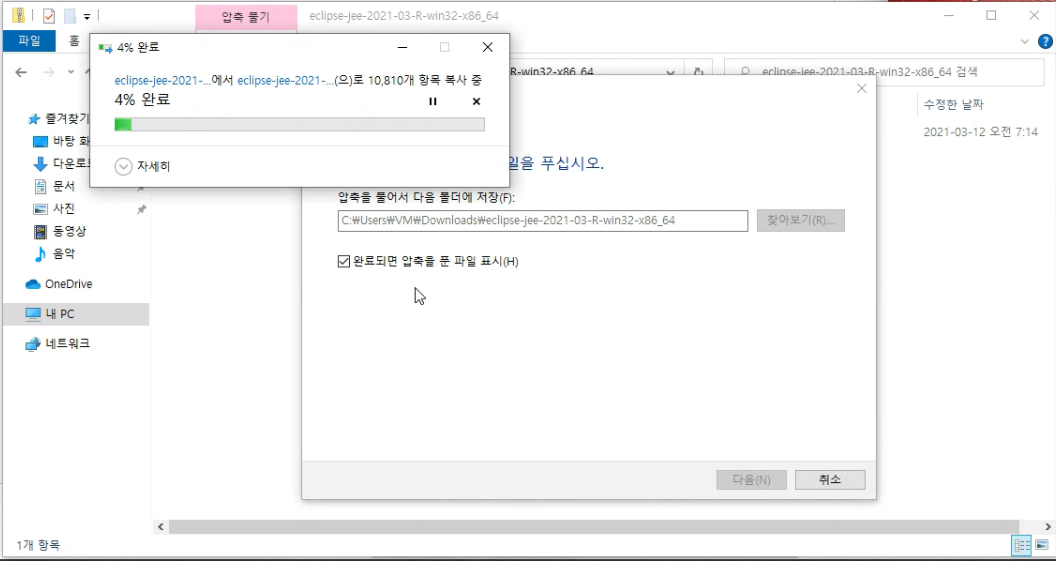
1-3. 원하는 경로에 이동시키기(C:\DEV)
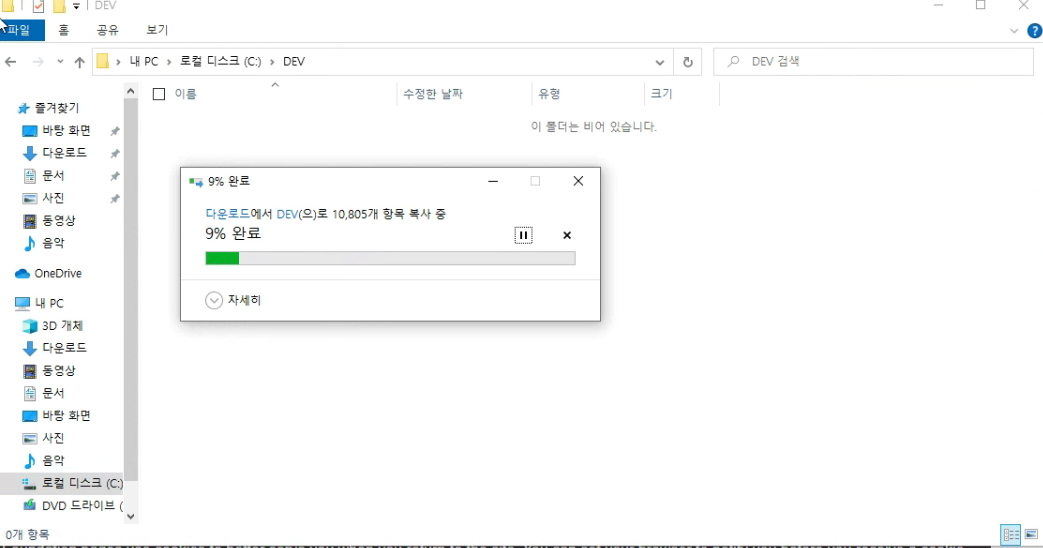
2. JAVA 설치
참고로 이클립스 버전에 따라 자바 버전의 요구사항이 다르다.(작성일 기준으로는 4.19 버전까지 확인된다.)
| 번호 | 이클립스 버전명 | 요구사항 | 비고 |
| 1 | Eclipse 4.19 (2021-03) | A Java 11 or newer JRE/JDK is required, (Java 11 이상 JRE / JDK가 필요합니다.) |
|
| 2 | Eclipse 4.18 (2020-12) | A Java 11 or newer JRE/JDK is required, (Java 11 이상 JRE / JDK가 필요합니다.) |
|
| 3 | Eclipse 4.17 (2020-09) | A Java 11 or newer JRE/JDK is required, (Java 11 이상 JRE / JDK가 필요합니다.) |
|
| 4 | Eclipse 4.16 (2020-06) | A Java 8 or newer JRE/JDK is required, LTS release are preferred (Java 8 이상 JRE / JDK가 필요합니다. LTS 릴리스가 선호됨) |
|
| 5 | Eclipse 4.14 (2019-12) | A Java 8 or newer JRE/JDK is required. (Java 8 이상 JRE / JDK가 필요합니다.) |
|
| 6 | Eclipse 4.13 (2019-09) | A Java 8 or newer JRE/JDK is required. (Java 8 이상 JRE / JDK가 필요합니다.) |
|
| 7 | Eclipse 4.12 (2019-06) | A Java 8 or newer JRE/JDK is required (Java 8 이상 JRE / JDK가 필요합니다.) |
|
| 8 | Eclipse 4.11 (2019-03) | A Java 8 or newer JRE/JDK is required (Java 8 이상 JRE / JDK가 필요합니다.) |
|
| 9 | Eclipse 4.10 (2018-12) | A Java 8 or newer JRE/JDK is required (Java 8 이상 JRE / JDK가 필요합니다.) |
|
| 10 | Eclipse 4.9 (2018-09) | A Java 8 or newer JRE/JDK is required (Java 8 이상 JRE / JDK가 필요합니다.) |
|
| 11 | Eclipse 4.8 (Photon) | A Java 8 or newer JRE/JDK is required (Java 8 이상 JRE / JDK가 필요합니다.) |
|
| 12 | Eclipse 4.7 (Oxygen) | A Java 8 or newer JRE/JDK is required (Java 8 이상 JRE / JDK가 필요합니다.) |
|
| 13 | Eclipse 4.6 (Neon) | A Java 8 or newer JRE/JDK is required (Java 8 이상 JRE / JDK가 필요합니다.) |
|
| 14 | Eclipse 4.5 (Mars) | A Java 7 or newer JRE/JDK is required (Java 7 이상 JRE / JDK가 필요합니다.) |
|
| 15 | Eclipse 4.4 (Luna) | A Java 7 JRE/JDK is required (Java 7 JRE / JDK가 필요합니다.) |
|
| 16 | Eclipse 4.3 (Kepler) | A Java 6 JRE/JDK is recommended (Java 6 JRE / JDK 권장) |
참고 사이트: https://wiki.eclipse.org/Eclipse/Installation
Eclipse/Installation - Eclipsepedia
Installing Eclipse is relatively easy, but does involve a few steps and software from at least two different sources. Eclipse is a Java-based application and, as such, requires a Java Runtime Environment or Java Development Kit (JRE or JDK) in order to ru
wiki.eclipse.org
2-1. JAVA 다운로드하기
다운로드 경로 : https://jdk.java.net/java-se-ri/11
요새 자바 다운받을려면 가입과 로그인이 필요하지만 위 링크는 그럴 필요가 없다.
다운로드하고 압축까지 풀자.
Java Platform, Standard Edition 11 Reference Implementations
Java Platform, Standard Edition 11 Reference Implementations The official Reference Implementation for Java SE 11 (JSR 384) is based solely upon open-source code available from the JDK 11 Project in the OpenJDK Community. This Reference Implementation a
jdk.java.net
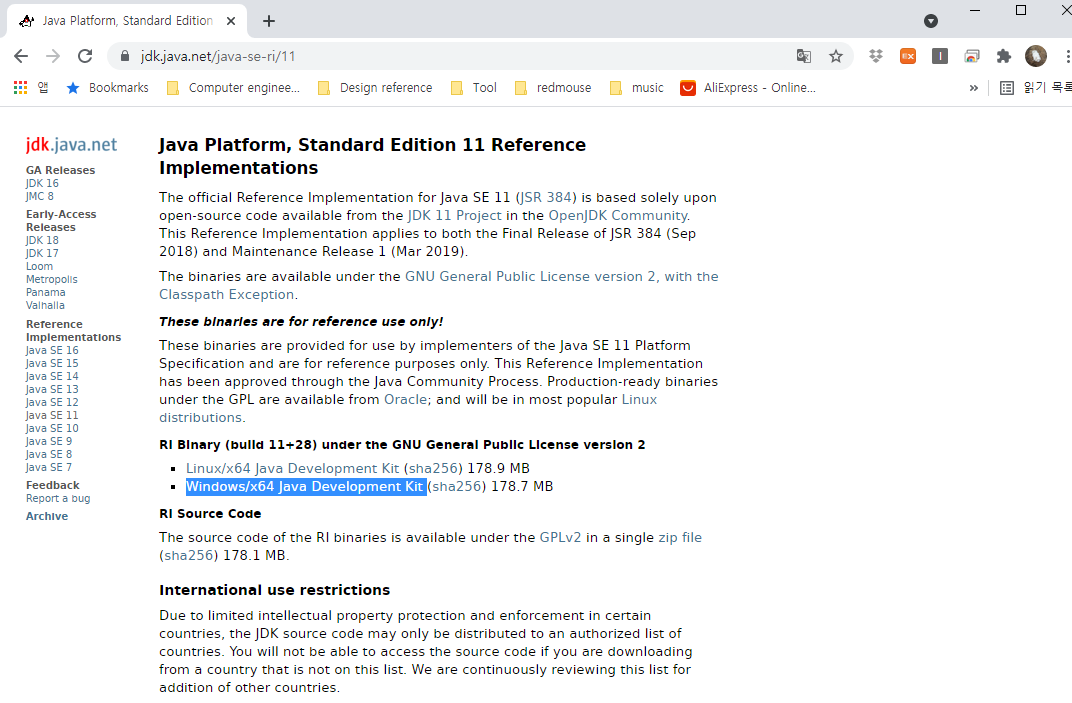
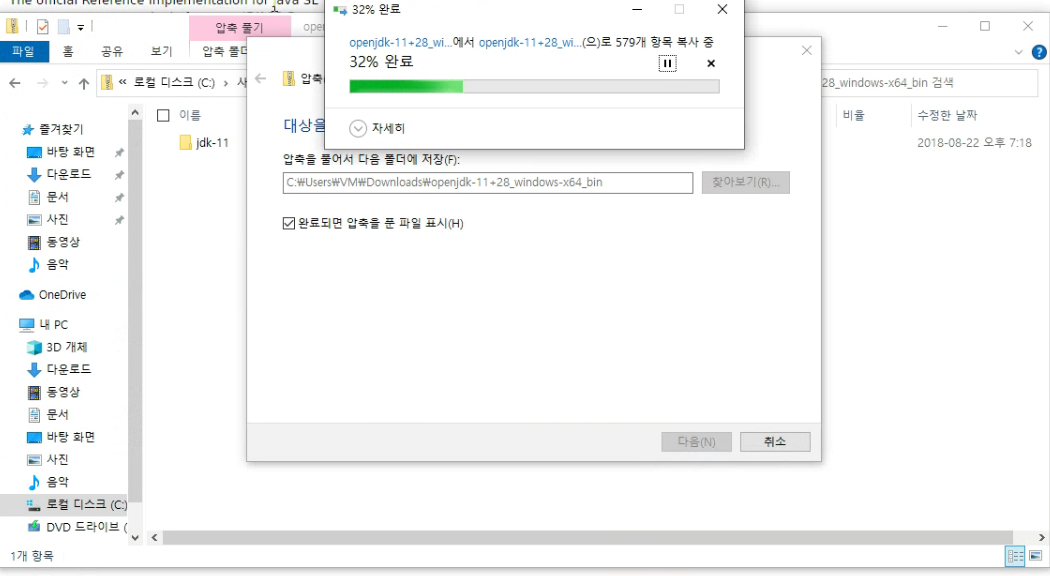
2-2. C:\Program Files\Java 경로에 넣기
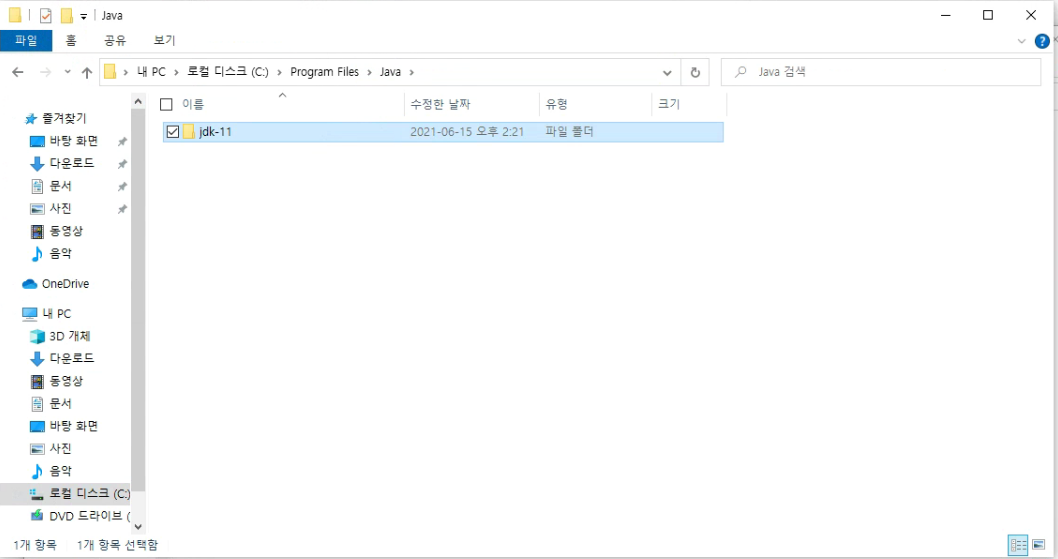
3. JAVA 환경 설정
파일만 넣었다고 다가 아니다.
이클립스를 실행하는데 자바가 필요한데 실행 경로를 미리 설정해줘야 한다.
Java가 필요할 때 언제든지 실행될 수 있도록 미리 위치를 알려줘야 한다는 것이다.
3-1. 환경변수 편집
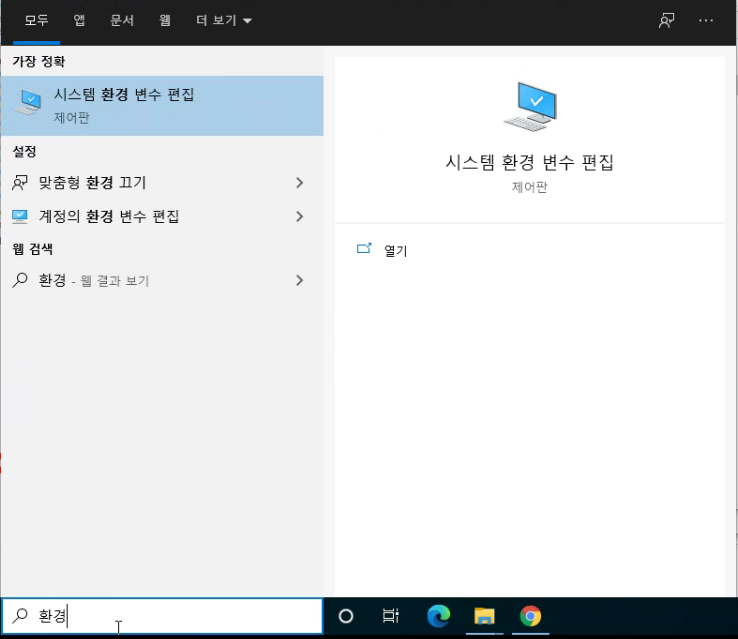

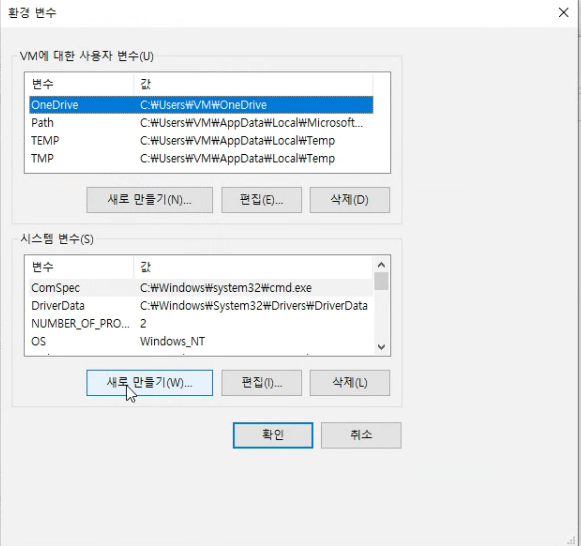

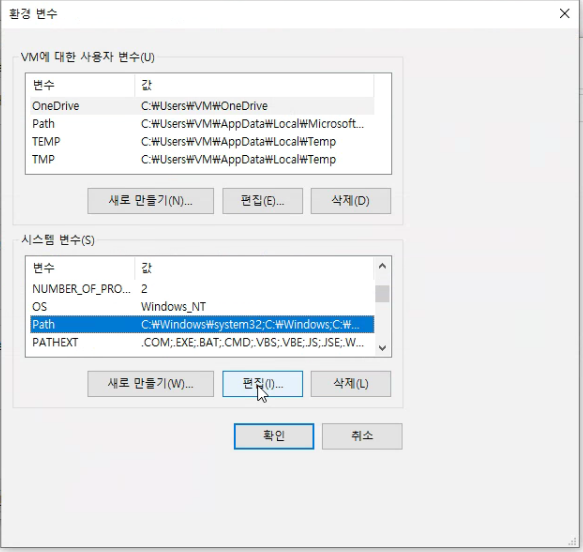

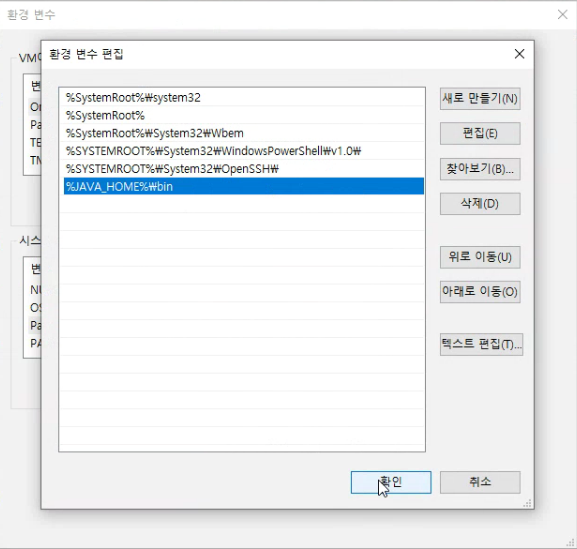
3-1. 환경변수 적용 확인
윈도우 + R + cmd
java -version
적용이 잘 됐다.
4. 이클립스 실행
다 했으면 이제 이클립스를 실행하여 간단한 자바 프로그램을 돌려보자
4-1. 이클립스 실행

workspace를 미리 지정해줘야 한다. ( 난 아까 DEV 폴더 안에 workspace 폴더를 만들었다.)
아무 이름으로 workspace 만들었으면 Launch!
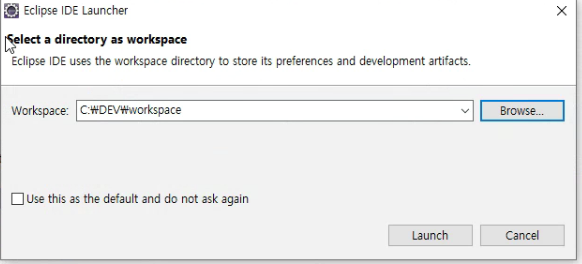

Welcome은 꺼준다.

4-2. 프로젝트 만들기
New > Project...
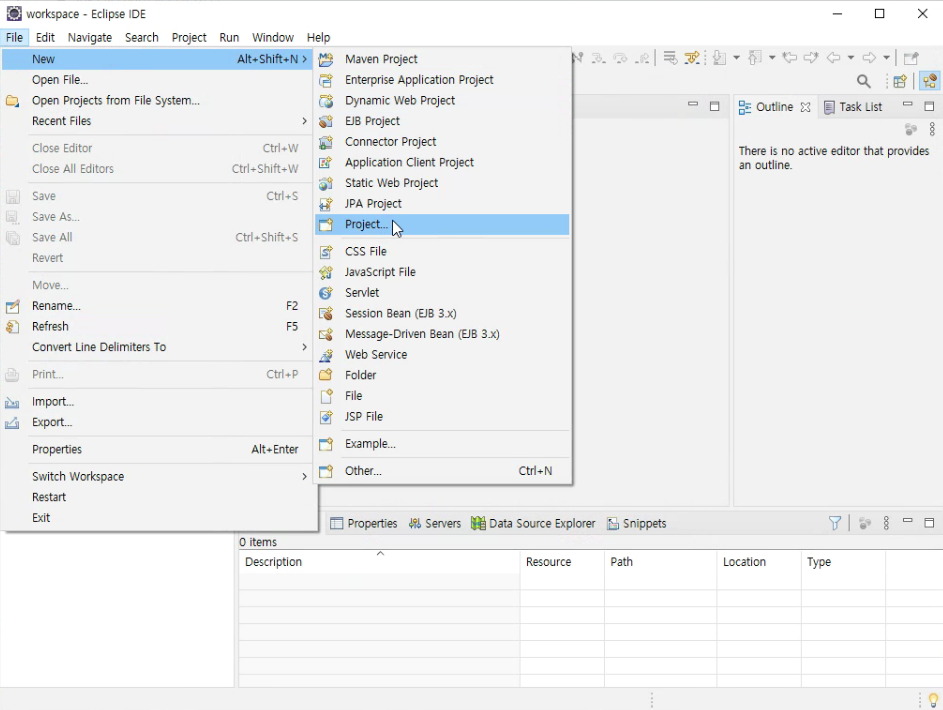
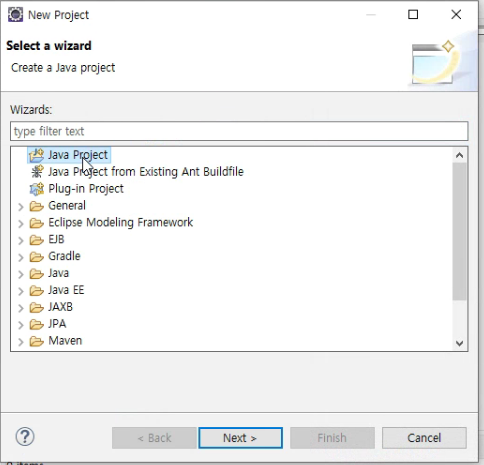
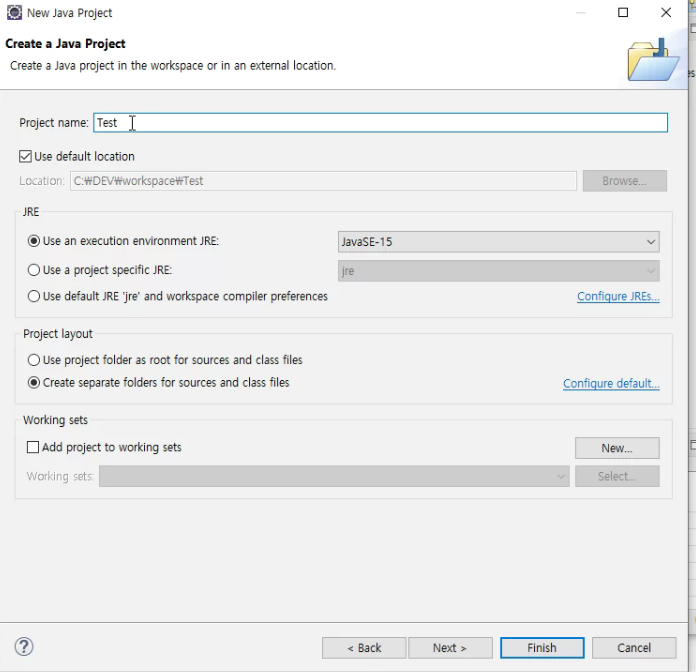
4-3. 패키지 만들기

java package 명명법 : com(도메인 끝자리).회사 이름.프로그램 이름
예 ) com.naver.tset
물론 아무렇게나 해도 지금은 무방하다.
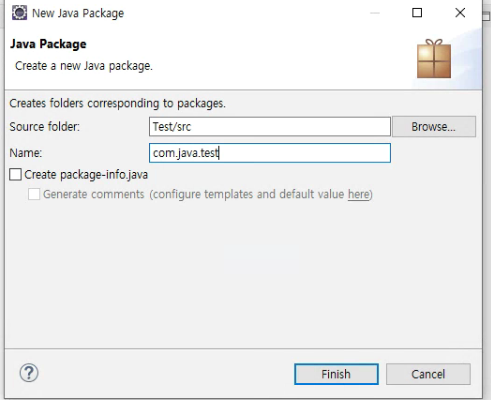
4-4. 클래스 만들기
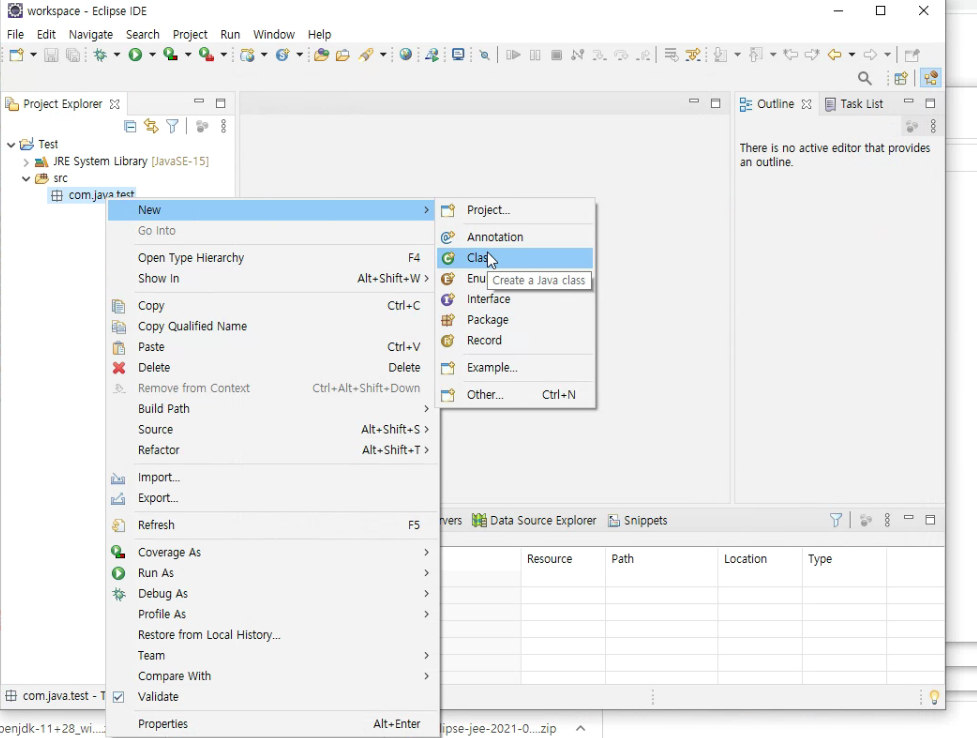
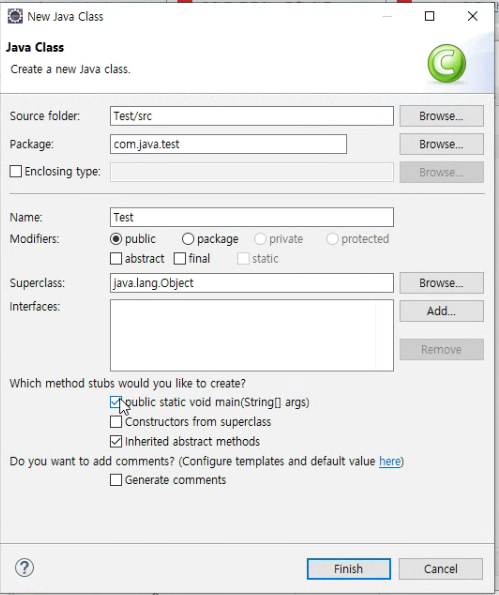
4-5. 코드 작성하기

4-6. 작성한 프로그램을 실행해 보자
콘솔에 test!라고 잘 찍혔다!

4-7. 스스로 칭찬하기(짝짝!)

'IT > JSP & Servlet' 카테고리의 다른 글
| JSP & Servlet 게시판 구현하기(로그인) (0) | 2023.01.12 |
|---|---|
| JSP & Servlet 게시판 구현하기(가입) (0) | 2022.12.27 |
| 이클립스 프로젝트 저장하기 & 불러오기(Archive) (0) | 2022.04.20 |
| 이클립스 주석 깨짐 ( UTF-8) 설정법 (1) | 2022.04.20 |
| 이클립스(Eclipse) War파일 내보내기 & 배포하기 (+docBase 설정) (0) | 2021.11.11 |




