| 일 | 월 | 화 | 수 | 목 | 금 | 토 |
|---|---|---|---|---|---|---|
| 1 | 2 | 3 | 4 | |||
| 5 | 6 | 7 | 8 | 9 | 10 | 11 |
| 12 | 13 | 14 | 15 | 16 | 17 | 18 |
| 19 | 20 | 21 | 22 | 23 | 24 | 25 |
| 26 | 27 | 28 | 29 | 30 | 31 |
- comand
- 언어
- war
- tomcat
- 설정
- eclipse
- 무농약
- 게시판
- 설치
- CLI
- vmware
- 패킷트레이서
- cisco
- JSP
- centos
- centos7
- 시스코
- gcloud.gabia
- java
- 이클립스
- 한글
- board
- interface
- 홈가든
- server
- servlet
- packet-tracer
- 서버
- configration
- nppFTP
- Today
- Total
넓고얕은지식사전
가비아클라우드(gabia.cloud)로 CentOS7에 톰캣(tomcat) 서버 구축하기 본문
게시글 UPDATE : 2023-02-07 / 가비아 클라우드 인터페이스 변경
서버 구축 개요
서버를 만들어 보자
모름지기 서버란 결국 컴퓨터다
서버를 구축하려면 컴퓨터가 필요한데 구매를 하기엔 비용적으로나 공간적으로나 낭비가 크다.
그래서 그 전에 VMware로 서버를 구축하는 법에 대해서 안내를 했었다.https://nullgoyatten.tistory.com/5
VMware로 CentOS7에 톰캣(tomcat) 서버 구축하기
서버 구축 개요 서버를 만들어 보자 모름지기 서버란 결국 컴퓨터다 서버를 구축하려면 컴퓨터가 필요한데 구매를 하기엔 비용적으로나 공간적으로나 낭비가 크다 따라서 많은
nullgoyatten.tistory.com
로컬에서의 테스트 환경으로는 훌륭하지만 결국 공인아이피를 가지고 있지 않기 때문에 외부에서 접속하기가 쉽지 않다. 물론 방법은 있으나(IPtime의 DDNS서비스 이용하고 포트포워딩 작업을 진행하는 등..) 복잡하고 보안상 좋지 않다.
그래서 이번엔 돈을 조금 써서 가비아 클라우드로 서버를 구축하는 법에 대해서 기록을 해보겠다.
gabia.gcloud에선 최저 사양을 기준으로 월 5,000원 정도로 서버 구축이 가능하다.
※참고로 여기선 가비아 회원 가입절차에 대해서는 언급하지 않을것이다.
1. 서버생성
1-1. 로그인
https://cloud.gabia.com/service
가비아: g클라우드
온프레미스부터 클라우드까지, 고객 환경에 최적화된 인프라 서비스를 제공합니다
cloud.gabia.com
로그인을 하면 Micro라는 월 5,000원 짜리 서비스가 보인다.
1-2. 신청하기 버튼을 눌러보자 (여기서 결재방식을 등록하라고 나오는데 수동결제, 자동결제 입맛대로 진행하길 바란다.)
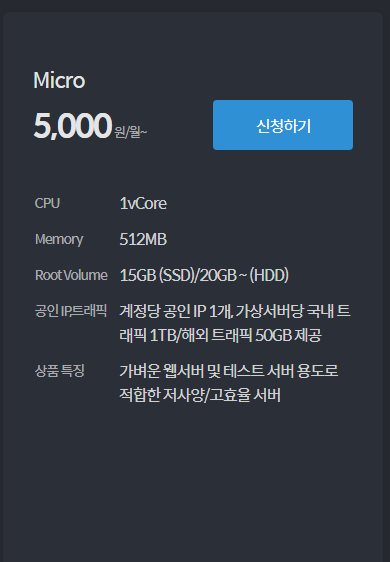
그럼 아래와 같은 대시보드 화면이 나온다.
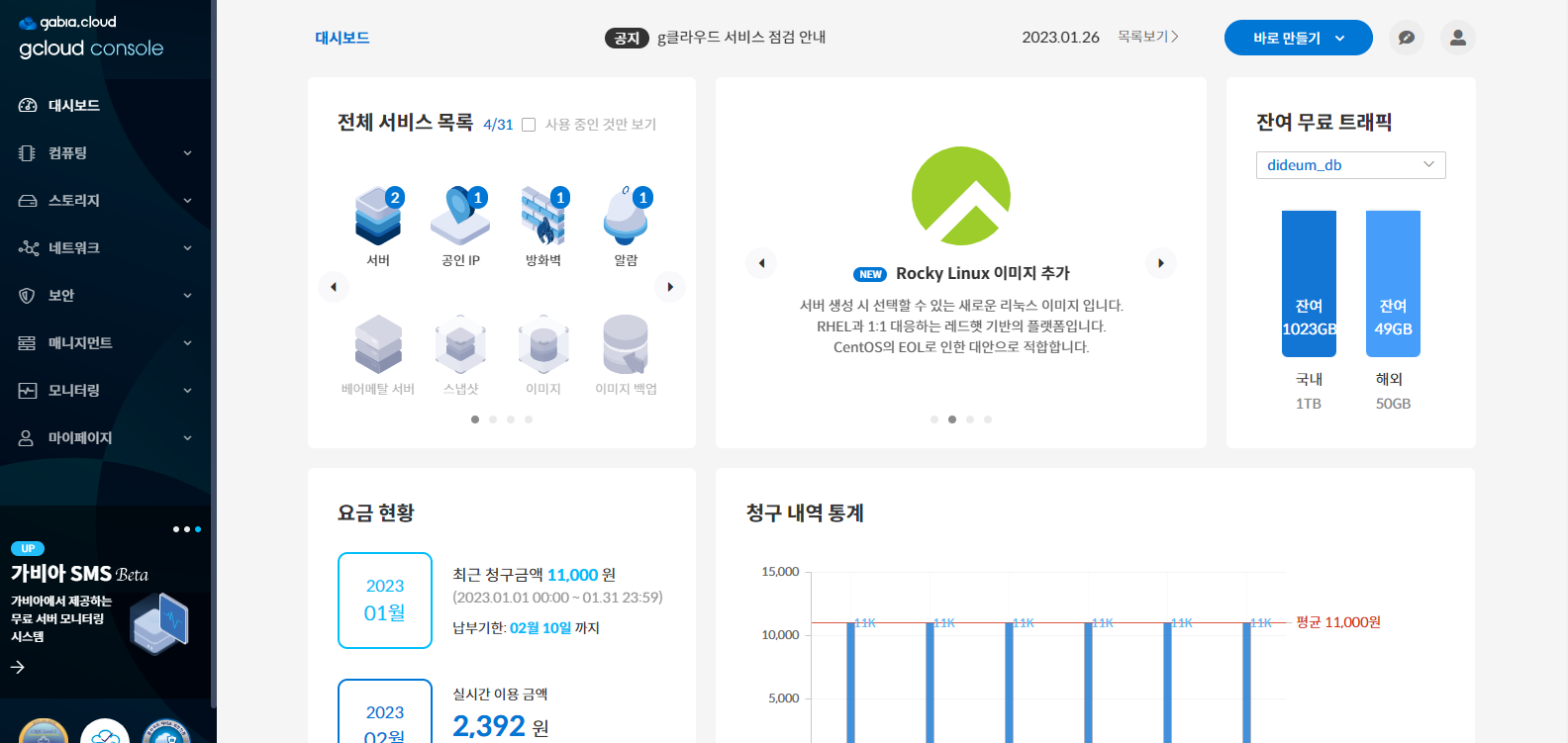
1-3. 서버 생성
우린 가장 싼 Micro를 만들것이다. 컴퓨팅 > 서버 > 서버 생성하기 > Micro 클릭 또는 링크 참조(https://gcloud.gabia.com/computing/server/create)
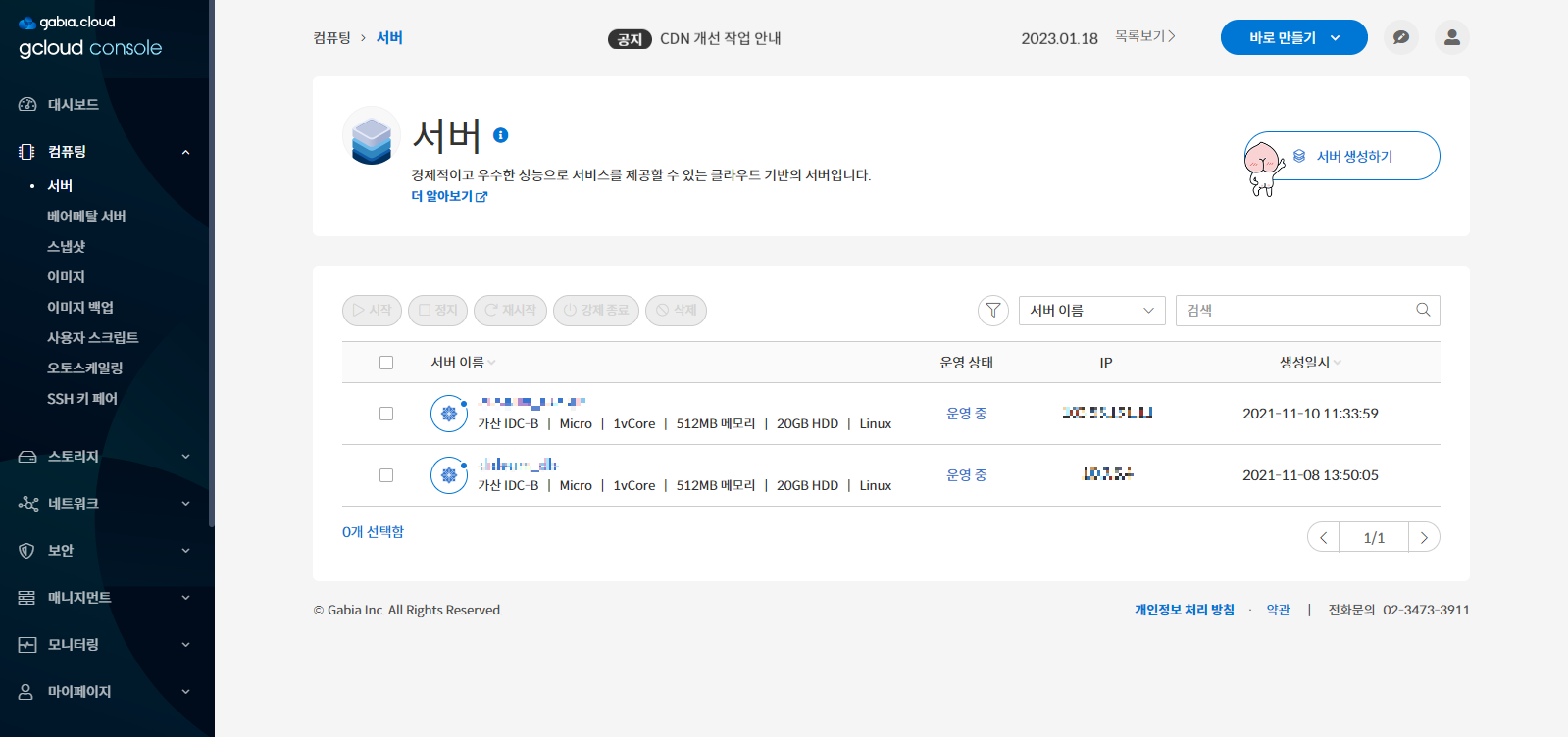
이제 상세 설정을 확인해보자(본인은 최저 가격인 5,000원을 만들기 위한 선택을 했다.)
개인의 필요에 따라 설정은 자유롭게 한다.
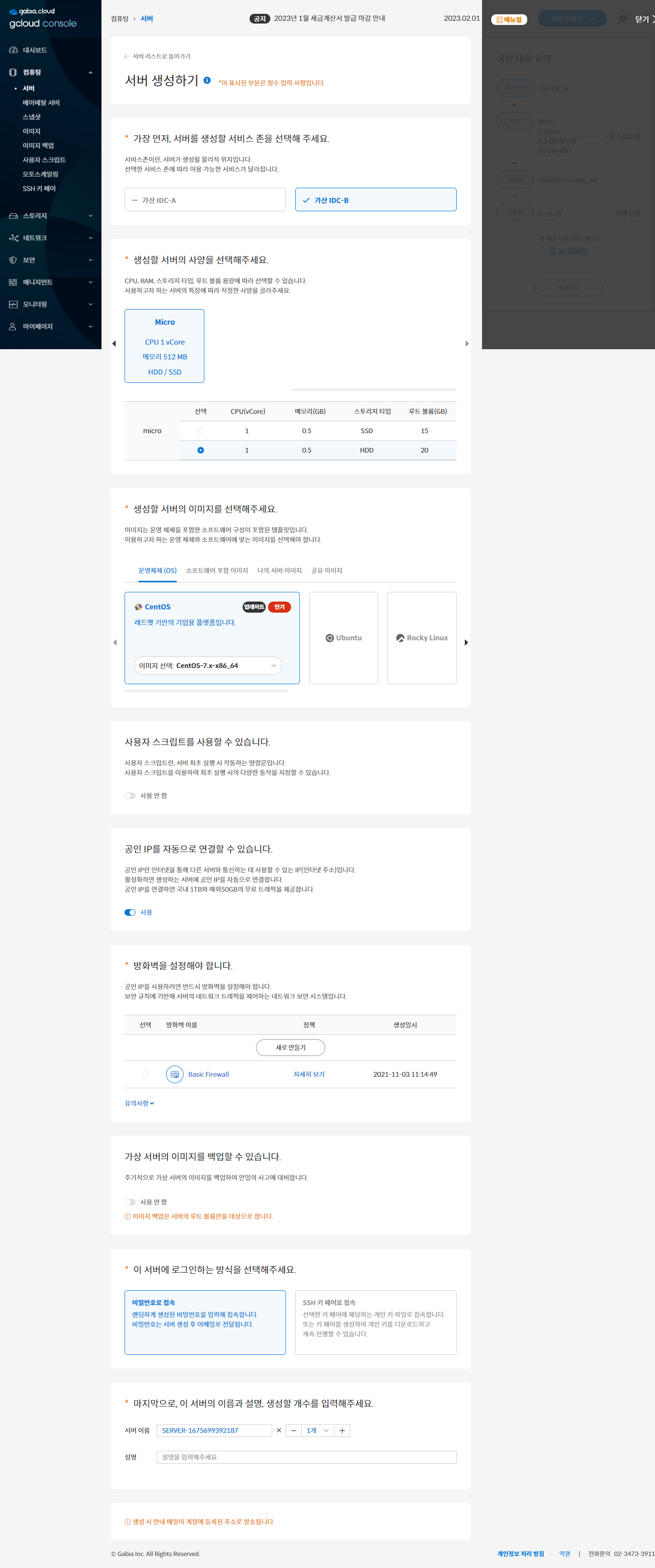
공인 IP 하나까지는 무료니까 감사히 받자
총 예상 비용 약 5,000원 찍혀있다. > 생성하기 go
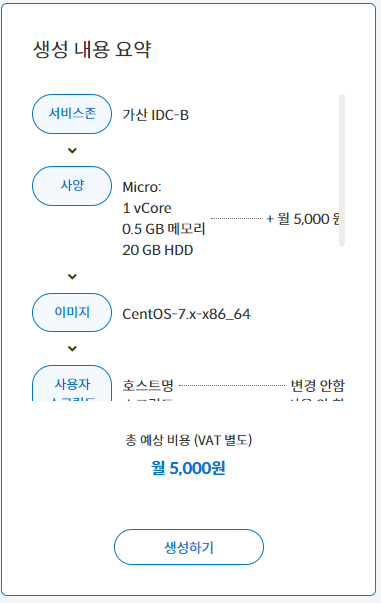
리스트가 쭉 보인다. 생성이 완료 되었으니 접속을 해보도록 하자(PuTTY go)
(접속 비밀번호 및 IP정보는 가입 이메일에서 확인 가능하다!)


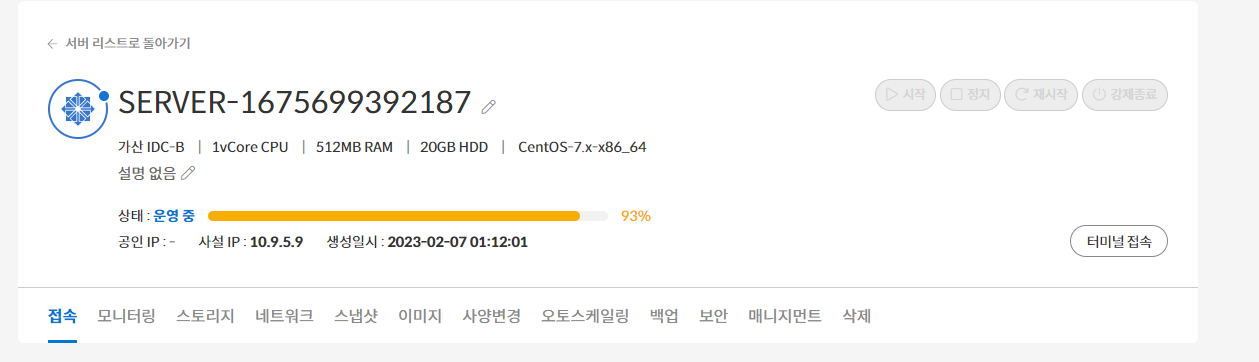
공인IP와 서버 접속 비밀번호를 넣어주면 될것이다!
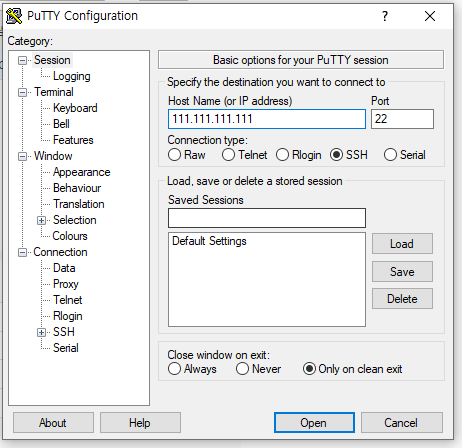
매우 순조롭다.
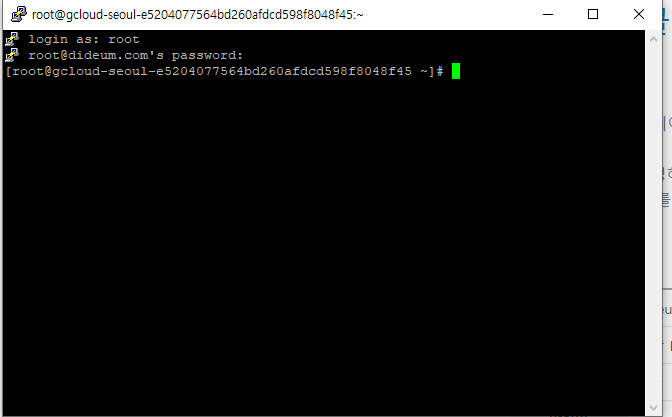
2. nano 에티터 설치하기
nano에디터는 서버내에서 파일을 작성하거나 편집할수 있게 해주는 프로그램이다.
Vi에디터가 기본 내장되어있지만 초심자(=like me)는 익숙하지 않은 조작법에 매우 당황하게 된다.
yum install nano -y 명령어 뒤에 -y는 모두 yes한다는 뜻 Y + 엔터 과정을 생략할수 있다.
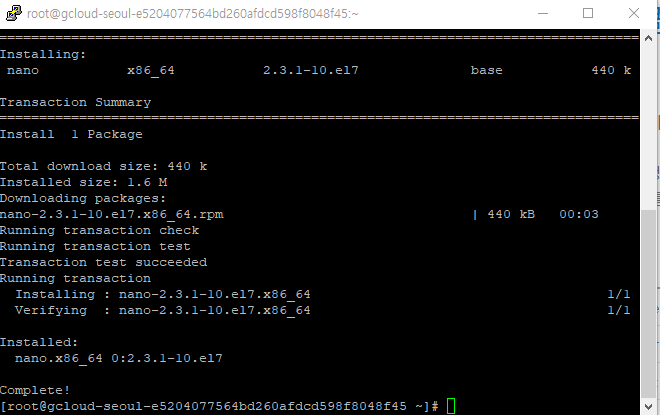
3. 톰캣 설치하기
톰캣은 JAVA언어로 작성된 웹컨테이너이다웹 컨테이너이다. 지금까지가 PC 환경설정이었다면 웹컨테이너 서버에 올리는 지금부터 흔히 웹서버라는 이름으로 불릴만한 상태가 되는것이다.
웹 컨테이너는우리가 작성하는 웹 프로그램을 자동으로 확장시켜서 외부에서 오는 요청에 응답을 해준다.
3-1. 자바 버전 확인
javac –version 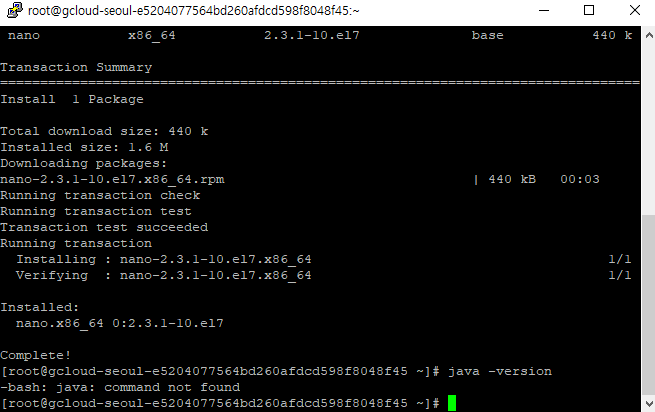
확인결과 java를 내장하고 있지 않다.
3-2. 자바 설치(없는경우)
yum install -y java-1.8.0-openjdk-devel
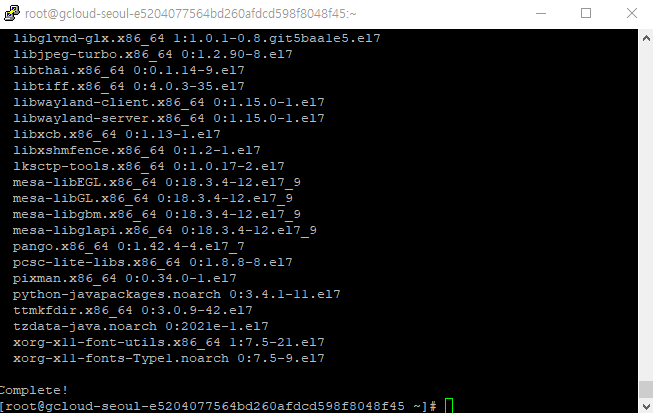
3-3. 자바설치 경로 확인
which javac
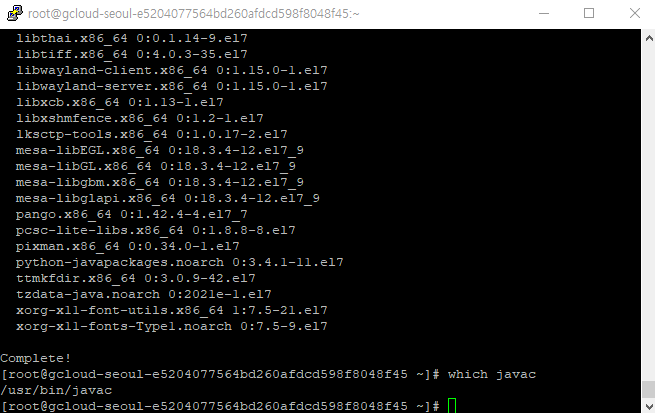
readlink -f /bin/javac 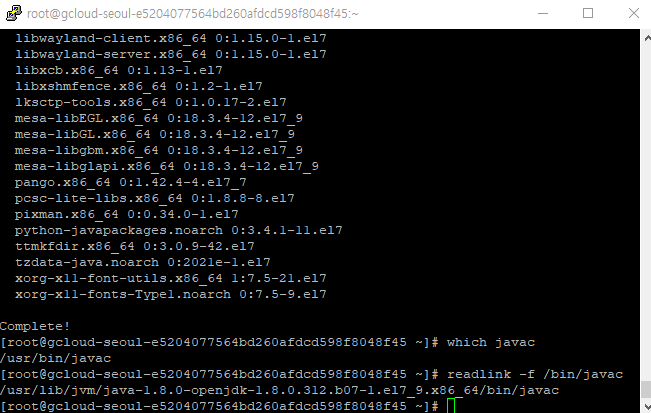
3-4. JAVA 환경설정
JAVA를 쓰려면 JAVA가 계속 호출될수 있도록 경로를 연결해 줘야한다.
그래서 위에서 자바설치경로를 확인해둔것.
nano로 profile을 수정하자.
nano /etc/profile
export JAVA_HOME=/usr/lib/jvm/java-1.8.0-openjdk-1.8.0.312.b07-1.el7_9.x86_64##최 하단부에 위 내용 추가 (경로는 readlink -f /bin/javac로 확인된 경로 참고)
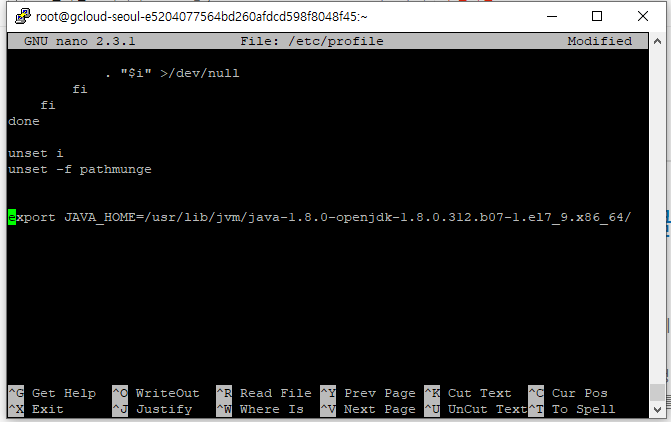
작성 다했으면
Ctrl + X
Y + 엔터
수정한 파일을 적용
source /etc/profile
환경설정 확인
echo $JAVA_HOME
아까 설정한 JAVA경로가 올바르게 나오면 성공!
3-5. 톰캣 설치
다운로드에 앞서 yum 버전 업그레이드가 필요하다.(오래걸린다.)
sudo yum update -y
wget도 설치해야한다설치해야 한다.(웹 서버로부터 콘텐츠를 가져오는 프로그램)
sudo yum install wget -y기본으로 설치되어 있나보다.
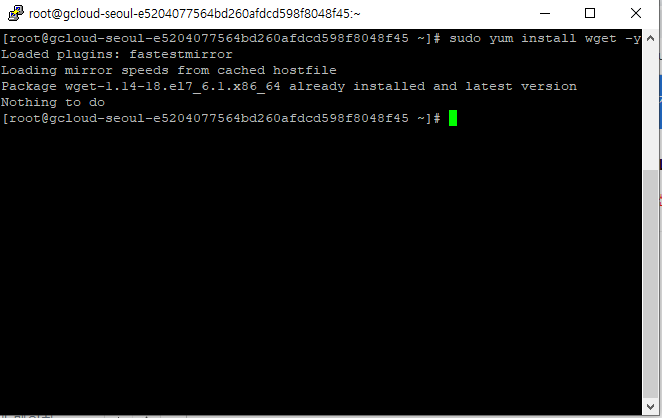
톰캣을 설치할 경로로 이동
cd /usr/local/lib
wget으로 톰캣을 다운로드 하자
wget http://archive.apache.org/dist/tomcat/tomcat-8/v8.5.9/bin/apache-tomcat-8.5.9.tar.gz


여기서 문제가 발생되는데 이는 가비아 기본 방화벽에서 해외 접근을 막아서 생기는 문제다.
archive.apache.org(138.201.131.134) <- 독일IP
가비아 클라우드 쪽에서 설정을 해줘야 한다.(보안 > 방화벽 > Basic Firewall)
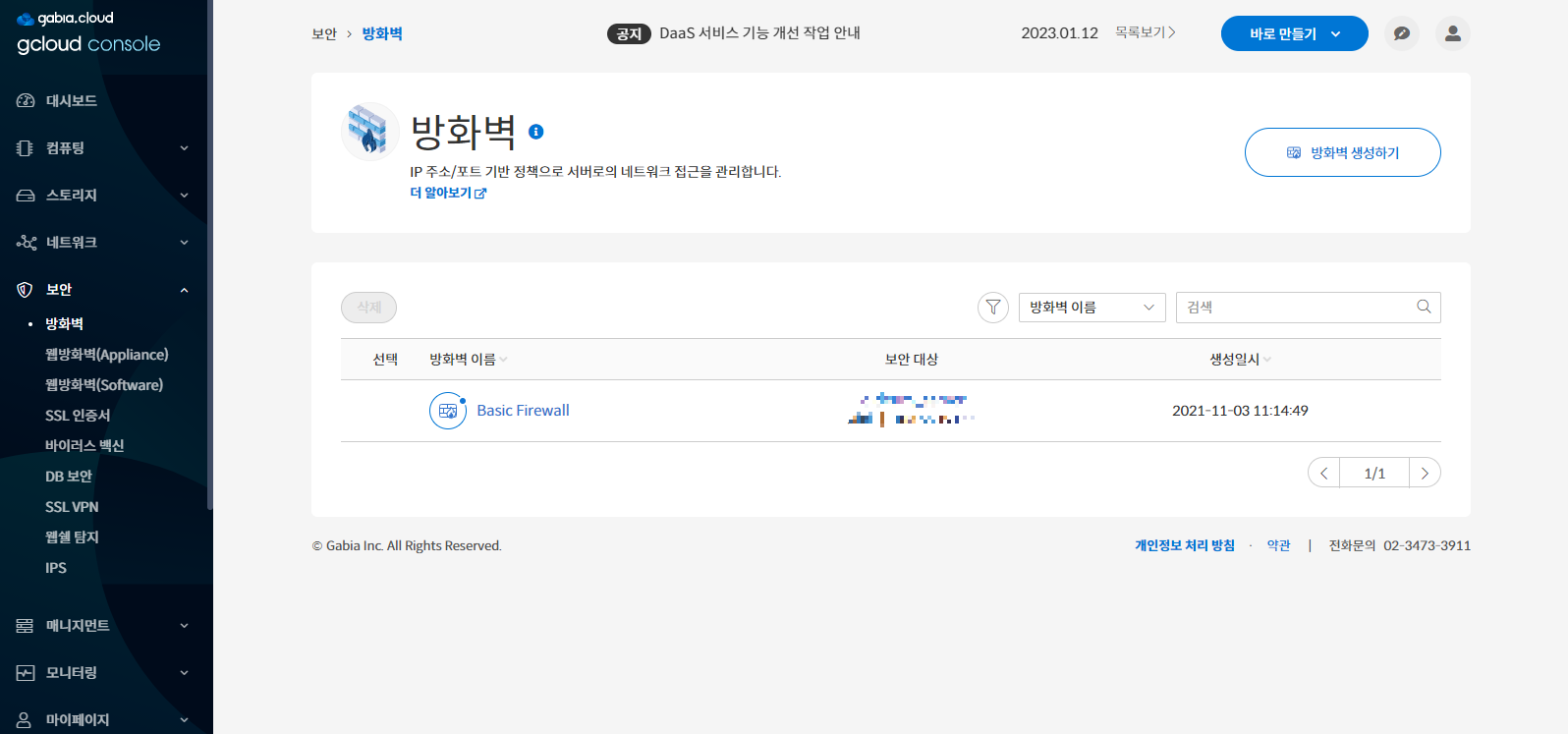
독일을 검색해서 추가 해준뒤 저장 한다.
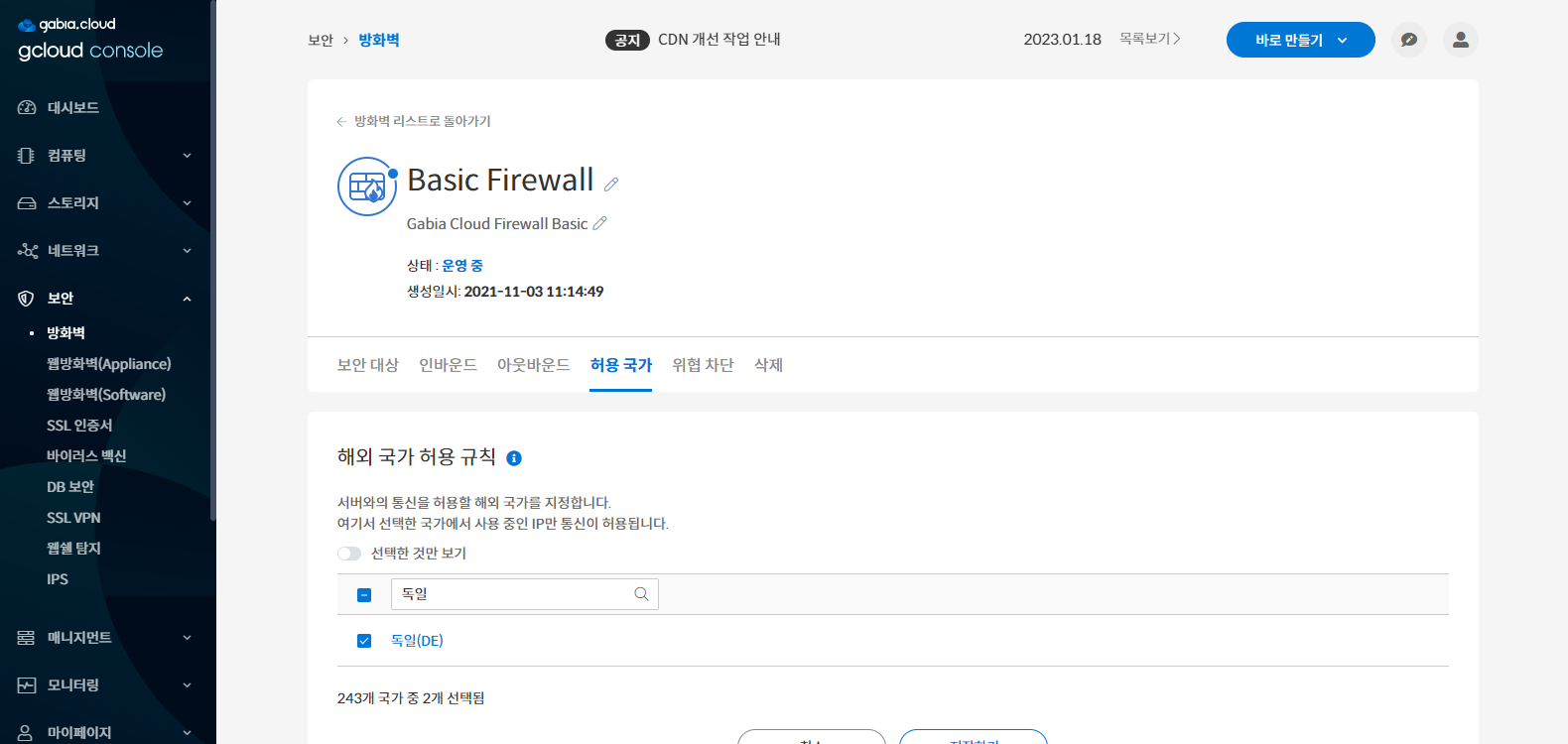
다시 wget으로 톰캣을 다운로드 하자
wget http://archive.apache.org/dist/tomcat/tomcat-8/v8.5.9/bin/apache-tomcat-8.5.9.tar.gz 잘된다!(다운한 뒤에는 방화벽에서 다시 해외접속 차단하도록 하자 보안은 중요하니깐...)

톰캣 압축풀기
tar zxvf apache-tomcat-8.5.9.tar.gz
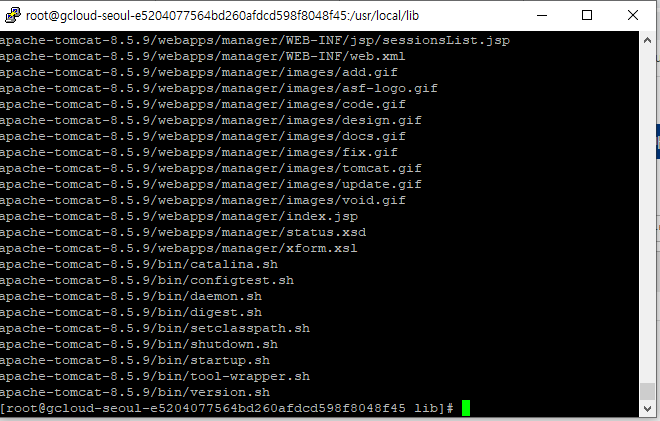
톰캣 실행
cd /usr/local/lib/apache-tomcat-8.5.9/bin
./startup.sh
톰캣 종료(종료할때 쓴다 =이건 참고사항)
cd /usr/local/lib/apache-tomcat-8.5.9/bin ./shutdown.sh
서버 재부팅시 톰캣 자동실행하기 (이걸 안 하면 시스템 재부팅 시에 매번 실행해줘야 한다.)
우선 경로이동 부터
cd /etc/rc.d/init.d/
nano 에디터로 nano tomcat_auto_start파일 작성
nano tomcat_auto_start

#!/bin/bash
# Startup script for the Tomcat Server
# chkconfig: 345 50 50
# description: Tomcat is a Web application server.
# processname: java
# directory : CATALINA_HOME=/usr/local/lib/apache-tomcat-8.5.9
source /etc/profile
export CATALINA_HOME=/usr/local/lib/apache-tomcat-8.5.9
case "$1" in
start)
echo "Starting tomcat: "
su - root -c $CATALINA_HOME/bin/startup.sh
;;
stop)
echo "Shutting down tomcat: "
su - root -c $CATALINA_HOME/bin/shutdown.sh
;;
restart)
echo "Restarting tomcat: "
su - root -c $CATALINA_HOME/bin/shutdown.sh;
su - root -c $CATALINA_HOME/bin/startup.sh
;;
*)
echo "Usage: service tomcat {start|stop|restart}"
exit 1
esac
exit 0
작성한 파일 적용하자
chown root:root tomcat_auto_start chmod 755 tomcat_auto_start chkconfig --add tomcat_auto_startchkconfig --list tomcat_auto_start
포트 열기(포트를 열어줘야지 톰캣이 되겠지??)
firewall-cmd --zone=public --add-port=8080/tcp --permanent
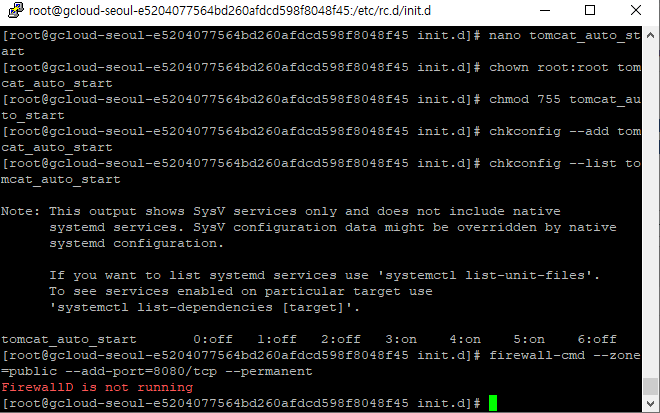
여기서 문제가 발생되는데 이는 firewalld가 실행되고 있지 않아서 생기는 문제다.
systemctl start firewalld다시 포트 열기 시도
firewall-cmd --zone=public --add-port=8080/tcp --permanent
포트 닫기(= 닫아야 할때 참고)
firewall-cmd --permanent --zone=public --remove-port=8080/tcp
포트 범위 (=범위로 설정할 때 참고)
firewall-cmd --permanent --zone=public --add-port=8080-8090/tcp
80번 포트 접속시 8080포트로 리다이렉트 시키기
첫 번째는외부에서 접속하는 클라이언트를 위한것
firewall-cmd --add-forward-port=port=80:proto=tcp:toport=8080 --permanent
둘째는 localhost를 위한것
firewall-cmd --permanent --direct --add-rule ipv4 nat OUTPUT 0 -p tcp -o lo --dport 80 -j REDIRECT --to-port 8080 이제 재부팅 되도 방화벽이 실행되도록 enable 시킨다.
sudo systemctl enable firewalld
수정사항 반영을 위해 방화벽 재실행
systemctl restart firewalld 또는
firewall-cmd --reload
열린 포트확인하기
firewall-cmd --zone=public --list-all 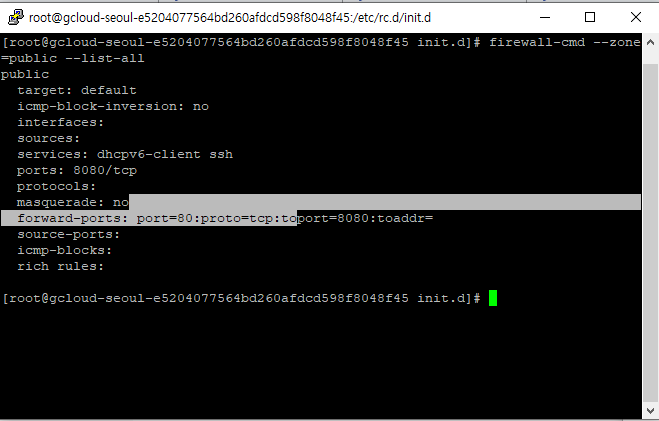
서버 연결 테스트
아래 고양이 화면이 나왔다면 서버 구축은 끝났다. (짝짝)
리부트 해봤을때도 톰캣이 정상적으로 올라오는것을 확인했으나 자동으로 올라오는데 10분정도 걸린다.


ROOT 폴더 백업 (= 패치 전 주기적으로 해둬야 낭패를 막는다.)
cd /usr/local/lib/apache-tomcat-8.5.9/webapps/ tar -cvf ROOT_backup_20210504.tar ROOT ##tar –cvf [파일명] [폴더명]
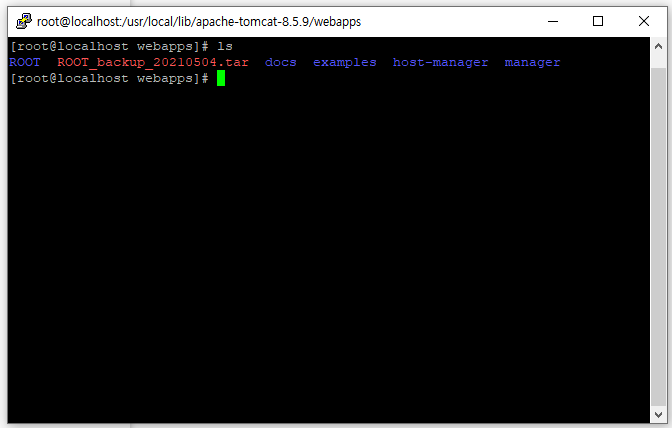
ROOT폴더 복구
tar –xvf ROOT_backup_20210504.tar
ROOT 폴더 비우기
cd /usr/local/lib/apache-tomcat-8.5.9/webapps/ROOT rm -rf ./* ## 꼭 경로이동 했는지 확인하자!안 그럼 다 날라간다!
'IT > 서버' 카테고리의 다른 글
| windows server에 msSQL 구축하기 (0) | 2023.03.03 |
|---|---|
| windows server 평가판 만료일 연장 (0) | 2023.03.03 |
| windows server 2016 한글 언어설정 (0) | 2023.03.03 |
| VMware로 CentOS7에 DB(MySQL) 구축하기 (6) | 2021.05.17 |
| VMware로 CentOS7에 톰캣(tomcat) 서버 구축하기 (6) | 2021.05.17 |




